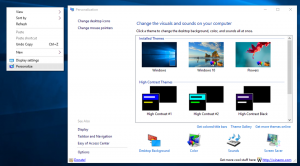Как да търсите с екранна снимка в Windows 10
Как да търсите с екранна снимка в Windows 10
Windows 10 включва страхотна функция, която ви позволява да търсите с екранна снимка на работния плот, направена с вградено приложение Snip and Sketch. Процесът е много удобен, тъй като започва с едно щракване. За заснета екранна снимка Windows 10 ще използва Bing, за да намери подобни изображения и да покаже резултатите в Microsoft Edge.
Windows 10 идва с поле за търсене в лентата на задачите, което ви позволява бързо да въвеждате това, което търсите. Когато получи фокус, той отваря прозореца за търсене. Ако полето за търсене е деактивирано, когато прозорецът за търсене може да се отвори чрез натискане на клавишите за бърз достъп Win + S.
Microsoft работи активно върху търсенето на Windows. Той постоянно получава както основни функции, така и малки подобрения. Съвсем наскоро беше актуализиран с Поддръжка на тъмни теми. Освен това показва Bing изображение на деня за някои вътрешни лица.
Една от наскоро добавените функции в Windows Search е възможността за намиране на изображения, подобни на екранна снимка, заснета от потребителя. Създавате фрагмент от областта на екрана и Windows 10 ще намери подобни изображения
Визуално търсене в Bing в Microsoft Edge. Тази функция може да бъде полезна, когато трябва да намерите източника за някакво изображение, вградено в документ, или да намерите по-голямо изображение на това, което виждате на екрана. Освен това можете да заснемете някакво съобщение за грешка и да видите дали някой вече се е сблъсквал с него преди вас.Тази публикация ще ви покаже как да търсене с екранна снимка в Windows 10.
За търсене с екранна снимка в Windows 10
- Отворете Търсене, като щракнете в полето за търсене на лентата на задачите или натиснете Печеля + С.
- Кликнете върху Търсене с бутон за екранна снимка в панела за търсене.
- Ако това е първият път, когато започвате търсене с екранна снимка, трябва да потвърдите операцията.
-
Изрязване и скица ще отвори. Изберете регион, за да направите екранна снимка. Можете да използвате изрязване на правоъгълник, изрязване в свободна форма, изрязване на прозорец или изрязване на цял екран.
- Windows 10 за кратко ще покаже началния екран „Търсене на подобни изображения в мрежата“.
- Резултатите от търсенето ще се покажат в Microsoft Edge. Те се захранват от Bing.
Ти си готов.
Визуалното търсене в Bing също ще извлече текста от вашата екранна снимка (където е налично) и ще предостави връзки към страници, които също съдържат подобни изображения и текст.
Функцията наистина е полезна, но е заключена за доставчика на търсене на Bing. Потребителят не може да променя търсачката и да търси подобни изображения с помощта на Google или друга услуга за търсене.
Това е.