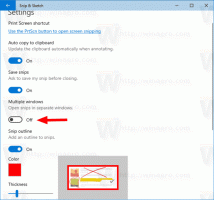Отворете опашката за принтер в Windows 10
Поради постоянните промени в потребителския интерфейс в Windows 10, много начинаещи потребители имат проблеми с намирането на нещата, които са използвали. Ако сте дошли до Windows 10 директно от Windows XP или Windows 7, можете бързо да се объркате от приложението Настройки, което сега служи като заместител на контролния панел. Сега това е новият начин за управление на опашката на принтера в Windows 10.
Контролният панел в Windows 10 все още съдържа много важни настройки, които не са налични в Настройки. Можете да използвате административни инструменти, да управлявате потребителски акаунти на компютъра по гъвкав начин, да поддържате резервни копия на данни, да променяте функционалността на хардуера и много други неща. Опашката на принтера може да бъде достъпна от контролния панел, но някой ден контролният панел ще бъде премахнат напълно. Нека видим и двата начина за отваряне на опашката на принтера.
Отворете опашката на принтера в Windows 10 с помощта на контролния панел
Преди да продължите, вижте тези статии:
- Всички начини за отваряне на контролния панел в Windows 10
- Закачете аплети на контролния панел към лентата на задачите в Windows 10
Към момента на писане, в Windows 10 все още можете да получите достъп до опашката на принтера с помощта на класическия контролен панел.
-
Отворете контролния панел.
- Отидете на Контролен панел\Хардуер и звук\Устройства и принтери.
- Щракнете двукратно върху инсталирания принтер, за да отворите неговата опашка с документи.
Отворете опашката за принтер в Windows 10 с помощта на Настройки
Приложението Настройки реорганизира много неща в различни категории. Вече има начин за достъп до опашката на принтера в Windows 10. Ето как може да се направи.
-
Отворете Настройки.
- Отидете на Начало\Устройства\Принтери и скенери:
- Изберете желания принтер в списъка вдясно:
- В Отворете опашката ще се появи бутон. Щракнете върху него, за да отворите опашката.
Отворете опашката за принтер в Windows 10 с помощта на команда Rundll32
В предишната ни статия видяхме как да създадем специален пряк път за директно отваряне на опашката на принтера. Използвахме следната команда:
rundll32.exe printui.dll, PrintUIEntry /o /n "Име на принтера"
Заменете частта „Име на принтер“ с действителното име на вашия принтер. Вижте следната статия, за да прочетете подробно за този трик:
Отворете опашката за принтер с пряк път в Windows 10
Това е.