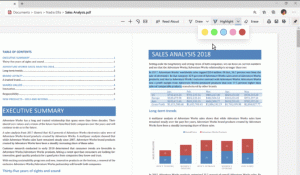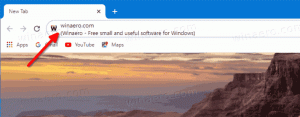Как автоматично да изключите Windows 10 в насрочено време
Можете автоматично да изключите Windows 10 в планирано време. Въпреки че в операционната система няма изрична опция за определяне на желаното време за изключване, можете да използвате комбинация от командата за изключване и инструмента Task Scheduler, за да изпълните задачата.
Ако няма да използвате компютъра си известно време, тогава бихте могли изключете Windows 10. Изключването ще затвори целия работещ софтуер, документи, ще излезе от всички подписани в момента потребители и след това напълно ще изключи устройството.
Освен това можете да накарате Windows 10 да изключи автоматично вашия компютър в определено време, което сте посочили. Той ще покаже предупредително съобщение на потребителите преди изключване. Например, можете да го настроите да се изключва автоматично в 23 часа всеки ден.
Тази публикация ще ви покаже как да създадете специална задача за автоматично изключване на вашия компютър с Windows 10 в определен момент. Вашият акаунт трябва да има администраторски права и защита с парола да създадете и изтриете такава задача за изключване на компютъра.
Автоматично изключване на Windows 10 в насрочено време
- Натиснете клавишите Win + R на клавиатурата и напишете
taskschd.mscв полето Run, след което натиснете Enter. - Изберете Библиотека с планировчик на задачи в левия прозорец.
- В десния прозорец щракнете върху Създайте задача под Действия.
- В раздела Общи посочете желаното име за вашата задача, напр. Изключете компютъра.
- По желание можете да попълните полето Описание, напр. „Изключване на компютъра всеки ден в 23 часа“.
- Изберете опцията Изпълнете дали потребителят е влязъл или не.
- Също така проверете Работете с най-високи привилегии кутия.
- Превключете към Тригери раздела и щракнете върху Нов... бутон.
- Изберете По график в Започнете задачата падащ списък. Също така изберете Ежедневно под Настройкии посочете началния час, напр. „23:00:00, което искате за задачата. Щракнете върху Добре за създаване на спусъка.
- Превключете към Действия раздела и щракнете върху Нов... бутон.
- Изберете Стартирайте програма за действието. Въведете
shutdown.exeв Програма/скрипт кутия. - В Добавете аргументи текстово поле добавете следното:
/s /t 300 /c "Изключване след 5 минути"./t 300е секунди, тоест 5 минути. В/° С "съобщението ще се появи като известие на работния плот за влезли потребители, преди Windows да извърши изключване." - Накрая преминете към Условия раздела и премахнете отметката от Стартирайте задачата само ако компютърът е на захранване с променлив ток опция. Това е важно за лаптопи, тъй като задачата не се стартира по подразбиране, когато устройството ви работи на батерия.
- Щракнете върху Добре в Създаване на задача прозорец. Въведете паролата за вашия акаунт и щракнете върху OK.
Ти си готов! Вашият компютър с Windows 10 вече е настроен да се изключва автоматично в 23:00 всеки ден.
Деактивирайте автоматичното изключване на Windows 10 по график
Ако промените решението си и не искате повече автоматично да изключвате компютъра си, имате две възможности. Можете просто деактивирайте задачата сте създали, или Изтрий то. Деактивираната задача може лесно да бъде активирана отново по-късно. Използвайте тази опция, ако искате временно да спрете автоматичното изключване на Windows 10.
Деактивирайте или изтрийте планираната задача за изключване
- Натиснете клавишите Win + R на клавиатурата и напишете
taskschd.mscв полето Run, след което натиснете Enter. - В библиотеката на Task Scheduler намерете вашата задача за изключване.
- Изберете задачата и щракнете Деактивирайте или Изтрий в десния прозорец под Действия > Избрани елементи.
- Като алтернатива можете да щракнете с десния бутон върху задачата и да изберете Деактивирайте или Изтрий от контекстното меню.
След като изтриете или деактивирате задачата, Windows 10 вече няма да изключва вашето устройство в насроченото време.