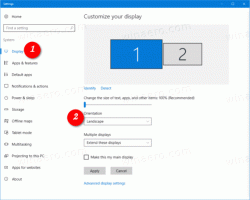Промяна на група по и сортиране по изглед на папка в Windows 10
Ако използвате File Explorer, може би вече знаете, че той има приятна функция за запомняне на настройката за изглед на всяка папка. Можете да персонализирате изгледите му за сортиране и групиране. Да видим как може да се направи.
File Explorer в Windows 10 има пет шаблона на папки - Общи елементи, документи, снимки, музика и видеоклипове. Когато видите раздела Персонализиране на библиотека или папка, ще видите тези шаблони. Това добавя повече гъвкавост при прегледа на вашите лични данни.
Например, дори ако предпочитате, да речем, изглед на списък за документи, може да искате вашата музикална библиотека да се показва в Подробности преглед и бихте искали вашите библиотеки с изображения и видео да са в изгледи, базирани на икони, като среден, голям или изключително голям икони. Така че за всеки шаблон на папка Explorer съхранява своите настройки поотделно.
В допълнение към преглед на шаблони, можете да промените опциите за сортиране и групиране. Те ще ви помогнат да пренаредите вашите файлове по различни подробности като име, размер, дата на модификация и така нататък. По подразбиране файловете и папките са сортирани във възходящ ред по име. Ето как да го промените.
За да промените изгледа на сортиране по папка в Windows 10, направете следното.
- Отворете File Explorer и отидете в желаната папка.
- На Лента, отидете на раздела Изглед.
- Щракнете върху бутона Сортиране по. Вижте следната екранна снимка:
- Изберете желаните критерии, по които искате да сортирате съдържанието на папката.
Съвет: Можете да щракнете върху Избор на колони, за да добавите или премахнете допълнителни подробности. Това ще отвори същия диалогов прозорец, който можете да видите при добавяне или премахване на колони в изглед с подробности.
Същите опции са достъпни в контекстното меню на папката. Ето как можете да го използвате.
- Щракнете с десния бутон върху празното място в папка.
- В контекстното меню изберете елемента Сортиране по. Изберете желаните критерии и възходящ или низходящ ред на сортиране.
- За да добавите или премахнете допълнителни подробности, щракнете върху елемента „Още“ и изберете един или повече критерии, налични в диалоговия прозорец Избор на подробности.
Ти си готов.
В допълнение към сортирането, можете също да групирате файлове по някои критерии. Файловете и папките ще бъдат подредени в секции. Например можете да групирате снимки по дата на заснемане.
За да промените изгледа на група по папка в Windows 10, направете следното.
- Отворете File Explorer и отидете в желаната папка.
- В лентата отидете на раздела Изглед.
- Щракнете върху бутона Групиране по. Вижте следната екранна снимка:
- Изберете желаните критерии, по които искате да групирате съдържанието на папката.
Съвет: Можете да щракнете върху Избор на колони, за да добавите или премахнете допълнителни подробности. Това ще отвори същия диалогов прозорец, който можете да видите при добавяне или премахване на колони в изглед с подробности.
Същите опции са достъпни в контекстното меню на папката. Ето как можете да го използвате.
- Щракнете с десния бутон върху празното място в папка.
- В контекстното меню изберете елемента Групирай по. Изберете желаните критерии като име, размер или дата.
- За да добавите или премахнете допълнителни подробности, щракнете върху елемента „Още“ и изберете един или повече критерии, налични в диалоговия прозорец Избор на колони.
Съвет: Ето всичко, от което се нуждаете, за да промените шаблона за изглед на папки за всички папки в Windows 10
Промяна на шаблона за изглед на папки за всички папки в Windows 10
Това е.