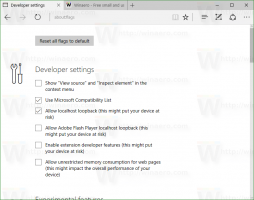Как да възстановите класическото меню "Старт" в Windows 11 с класическата лента на задачите
Можете да възстановите класическото меню "Старт" в Windows 11, което ще бъде подобно на доброто старо Windows 10 Start with the app list. Windows 11 представи актуализирана центрирана лента на задачите и чисто ново меню "Старт". Вече не позволява на потребителите да закачат Live Tiles и списъкът с приложения вече е скрит зад специалния бутон „Всички приложения“.
Реклама
Не всички потребители харесват тези промени. Ако току-що сте актуализирали Windows 10 до Windows 11 и не сте впечатлени от всички нови промени в лентата на задачите, ето как да възстановите старото класическо меню "Старт" в Windows 11. Имайте предвид, че това няма да възстанови Live Tiles вместо вас. Тази функция е изчезнала завинаги.
За разлика от центрирана лента на задачите, която е лесна за деактивиране, Microsoft засега не предлага лесен начин за възстановяване на класическото меню "Старт" в Windows 11. За да върнете тази доста противоречива промяна, трябва да използвате инструмент на трета страна.

Тази публикация ще ви покаже как да възстановите класическото меню "Старт" в Windows 11.
Възстановете класическото меню "Старт" в Windows 11
- Изтеглете приложението Open-Shell от официалното му хранилище на GitHub използвайки тази връзка.
- Инсталирайте приложението. Препоръчваме ви да персонализирате настройката и да изберете само компонента от менюто "Старт".

- Щракнете върху Старт меню бутон и отворете Отворете менюто на Shell настройки от Всички приложения.

- Поставете отметка до Заменете Старт опция за бутон. След това Open-Shell ще постави иконата си в долния ляв ъгъл на екрана, където Започнете бутонът на менюто е бил в почти всяка предишна версия на Windows.

- След това преминете към Кожа раздел и изберете красива кожа. Моят избор е Windows 8 виж.

- Сега, деактивирайте центрираната лента на задачите в Windows 11. Това ще премести основния бутон на менюто "Старт" вляво и ще го замени с класическия от Open-Shell.

Ти си готов! Ще получите следния външен вид.
Последната стъпка е задължителна, тъй като Open-Shell в момента запазва центрираната лента на задачите и оригиналното меню "Старт" по подразбиране. Това означава, че можете да използвате както класическото меню "Старт" в стил Windows 7, така и новото. Така че, ако искате да направите вашата система да изглежда като Windows 10 колкото е възможно повече, по-добре деактивирайте центрираната лента на задачите.
Как да промените иконата на менюто "Старт" в Open-Shell
Струва си да се спомене, че Open-Shell използва икона, която изглежда доста различно от бутоните на менюто "Старт" в Windows 11, 10 или 7. За щастие можете да промените това и да използвате всяка друга икона.
- Стартирайте Отворете настройките на менюто на Shell от менюто "Старт".
- В Заменете менюто "Старт". раздел, щракнете Персонализиран, тогава Изберете изображение. Хубаво изображение за менюто "Старт" може да се намери на тази страница на DeviantArt.

- Изберете новата икона и запазете промените. Ще получите следния вид.

Настройките на Open-Shell предоставят много други опции за персонализиране, които ви позволяват да променяте различни поведения, да променяте контекстните менюта, да персонализирате външния вид и т.н.
Сега знаете как да възстановите класическото меню "Старт" в Windows 11. Следващата стъпка, която трябва да направите, е да активирате класическата лента на задачите.
Възстановете класическата лента на задачите в Windows 11
- Стартирайте Редактор на регистъра, за това натиснете Печеля + Р пряк път и тип
regeditв полето Run. - Придвижете се до следния клавиш:
HKEY_LOCAL_MACHINE\SOFTWARE\Microsoft\Windows\CurrentVersion\Shell\Update\Packages. Можете да копирате този път и да го поставите в адресната лента в редактора на системния регистър. - От дясната страна на прозореца щракнете с десния бутон върху празното пространство и изберете Нов > DWORD (32-битова стойност.)

- Преименувайте новата стойност на
Откачването е забранено.
- Щракнете двукратно върху него и задайте датата на вальор на 1.

- Щракнете с десния бутон върху бутона на менюто "Старт" и изберете Изключете или излезте > излезте.
Вече имате класическата лента на задачите.

Готови за използване файлове в системния регистър
Ако не се чувствате комфортно да разглеждате огромните джунгли на системния регистър на Windows, ние сме подготвили набор от REG файлове за активиране и деактивиране на класическата лента на задачите в Windows 11 с едно щракване.
- Изтегли този ZIP архив.
- Разархивирайте включените файлове във всяка папка.
- Щракнете двукратно върху
Активирайте класическата лента на задачите в Windows 11.regфайл и потвърдете заявката за UAC за обединяване на промяната в системния регистър. - Рестартирам вашия компютър или излезте от системата.
Ти си готов. Между другото, в архива ще намерите два файла. Този, споменат по-горе, позволява старата класическа лента на задачите, подобна на Windows 10, и друга, Възстановяване на лентата на задачите по подразбиране в Windows 11.reg, възстановява лентата на задачите по подразбиране на Windows 11.
За съжаление този метод има редица недостатъци.
- Лентата на задачите спря да показва иконите за часовник, мрежа и звук
- Менюто Win+X и менюто Старт вече не се отварят. Последното вече е фиксирано от Open-Shell.
- Иконата за търсене и иконата на лентата на задачите на Cortana не правят нищо.
- Изгледът на задачите се срива, когато го отворите от лентата на задачите.
Нека да разрешим тези проблеми.
Възстановете иконите за часовник, мрежа и звук
Можете да възстановите иконите за часовник, мрежа и звук, като стартирате класическия аплет на контролния панел за системни икони. Натиснете Печеля + Р и въведете следната команда в диалоговия прозорец Run.
обвивка{05d7b0f4-2121-4eff-bf6b-ed3f69b894d9}
Тази команда отваря известията класически аплет за контролен панел. Там щракнете върху Включете или изключете системните икони.

Включете силата на звука, мрежата, звука и други икони, които харесвате.

Като алтернатива можете да използвате следните приложения на трети страни.
- Икона за звук:
https://winaero.com/simplesndvol/ - мрежа:
https://maxtdp.com/software/netanimate-1-8/ - батерия:
https://en.bmode.tarcode.ru/
Сега нека премахнем всичко неработещо от лентата на задачите, подобна на Windows 10.
Премахнете неработещите икони на лентата на задачите
- Щракнете с десния бутон върху лентата на задачите и премахнете отметката от Показване на бутона на Cortana вещ.

- Сега отворете редактора на системния регистър (Печеля + Р > regedit.exe) и отидете на следния ключ:
HKEY_CURRENT_USER\Software\Microsoft\Windows\CurrentVersion\Search. - Тук променете или създайте нов 32-битов DWORD с име
Поле за търсене Режим на лентата на задачитеи оставете данните за стойността му като 0.
- Накрая отворете Настройки (Печеля + аз) и го отворете за Персонализиране > Страница на лентата на задачите.
- Под Елементи от лентата на задачите, изключете опцията за превключване на Task View.

Бонус съвет: Ако сте свикнали иконата на лентата на задачите да не е групирана с текстови етикети, вече можете да ги разгрупирате с класическата лента на задачите на Windows 10, отново в системния регистър.
Разгрупирайте иконите на лентата на задачите и активирайте текстови етикети.
- Стартирайте редактора на системния регистър (Печеля + Р > regedit.exe).
- Прегледайте го до ключа
HKEY_CURRENT_USER\Software\Microsoft\Windows\CurrentVersion\Policies. - Създайте тук нов подключ,
изследовател. Ще получите пътя HKEY_CURRENT_USER\Software\Microsoft\Windows\CurrentVersion\Policies\Explorer. - Тук създайте нова 32-битова стойност на DWORD
NoTaskGroupingи задайте стойностните му данни на 1.
- Излезте от потребителския си акаунт и влезте отново, за да приложите тази промяна.
Използване на Winaero Tweaker
Започвайки в Winaero Tweaker 1.20.1, лесно е да превключвате между новия и класическия външен вид само с едно щракване. Придвижете се до Windows 11 > Класическо меню Старт и лента на задачите и включете опцията.
Той ще възстанови класическата лента на задачите за вас.
Актуализиране: Намерихме начин да възстановим лентата във File Explorer. Стъпките са разгледани подробно в специална статия. Ето, нека направим бърз преглед.
Възстанови настройките по подразбиране
Ако сте променили решението си и сте решили да се върнете към най-новия външен вид на Windows 11, трябва да върнете всички промени. Първо, трябва да деинсталирате приложението Open-Shell, за да отмените промяната в менюто. След това трябва да деактивирате лентата на задачите на Windows 10 на Windows 11 и накрая, трябва да възстановите лентата.
Върнете се към менюто Start по подразбиране на Windows 11
Ето как да върнете промените и да възстановите модерното меню "Старт" по подразбиране в Windows 11. Накратко, трябва да деинсталирате приложението Open-Shell.
За да възстановите стартовото меню на Windows 11 по подразбиране, направете следното.
- Отворете приложението Настройки; Натиснете Печеля + аз за това.
- Отидете до Приложения > Приложения и функции.
- Намери Приложение Open-Shell в списъка.
- Изберете го в списъка и изберете Деинсталиране от менюто с три точки.

- Може да се наложи да излезете, за да влезе в сила промяната.
Възстановете модерната лента на задачите
- Отворете редактора на системния регистър на Windows (използвайте търсене или Win + R - regedit отново.)
- Отидете до
HKEY_LOCAL_MACHINE\SOFTWARE\Microsoft\Windows\CurrentVersion\Shell\Update\Packagesключ. - Намери Откачването е забранено DWORD стойност.
- Щракнете с десния бутон върху него и изберете Изтрий.
- Рестартирайте компютъра или излезте, за да влезе в сила промяната.
И накрая, ако сте изтеглили готовите за използване файлове на системния регистър, можете да го възстановите с едно щракване и да върнете менюто "Старт" по подразбиране. Просто щракнете двукратно върху Възстановяване на лентата на задачите по подразбиране в Windows 11.reg файл, за да деактивирате менюто, подобно на Windows 10 с плочки, и потвърдете подканата за UAC.
Сега знаете как да превключвате между различни стилове на менюто "Старт" и лентата на задачите в Windows 11.