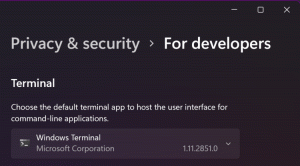Добавете почистване на диска към контекстното меню на устройството в Windows 10
Можете да добавите Почистване на диска в контекстното меню на устройството в Windows 10, за да премахнете бързо временни файлове. Когато изпълнявате ежедневни задачи, компютърът ви изтегля, създава и използва временни файлове за да поддържате системата и приложенията работещи. През повечето време Windows 10 се отървава от тези файлове своевременно. Все пак понякога временните файлове се забиват и запълват системното ви устройство. По този начин почти всеки потребител на Windows 10 знае, че е необходимо да извършва редовно почистване на диска.
Има няколко начина да стартирате Disk Cleanup в Windows 10. Всъщност в момента има две помощни програми, които да вършат тази работа. Старият потребителски интерфейс за почистване на диск вече е отхвърлен, но все още присъства в системата. По-новата опция е Storage Senses в настройките. Тези, които предпочитат класически интерфейси за управление на Windows, може да искат да добавят Disk Cleanup към контекстното меню на устройството. Това ще помогне на потребителите да получат по-бърз достъп до помощната програма с по-малко кликвания, без да отварят свойствата на устройството.
Трябва да приложите малка настройка на системния регистър, за да извършите тази проста операция. Той разширява контекстното меню на устройството по подразбиране с нов запис, който стартира помощната програма за почистване на диска за избраното устройство.
Добавете Disk Cleanup към контекстното меню на устройството
- Изтеглете това ZIP архив с файлове в системния регистър.
- Вътре във файла ще намерите два файла на системния регистър. Разархивирайте ги във всяка предпочитана папка.
- Деблокирайте файловете ако Windows не позволява извличането или стартирането им.
- Щракнете двукратно върху Добавете Cleanup към контекстното меню.reg
- Потвърдете промените в системния регистър на Windows. Няма нужда да рестартирате Windows Explorer или цялата система.
Сега можете да щракнете с десния бутон върху всяко устройство във вашата система и да изберете Почистване на диска направо от контекстното меню.
Премахнете Disk Cleanup от контекстното меню на устройството
Можете да премахнете Disk Cleanup от контекстното меню на устройството по подобен начин, само с различен рег файл. Намерете файловете, които сте изтеглили по-рано, и щракнете двукратно върху Премахнете Cleanup от контекстното меню.reg файл. Потвърдете промените в системния регистър на Windows и сте готови.
Имайте предвид това Microsoft вече не се развива активно класическата помощна програма за почистване на диска, така че по-добре да научите как да използвате новата в настройките на Windows. Освен това, за разлика от новия потребителски интерфейс, старото почистване на диска не може да работи с папката Изтегляния за редовно изтриване на неизползвани файлове. Все още е способен и поддържа предварително зададени настройки за почистване, но всички най-вълнуващи функции вече са налични в настройките на Windows.
Как работи
В една от предишните ни статии разгледахме подробно как да добавите всяка команда за лента към контекстното меню в Windows 10. Виж
Как да добавите всяка команда за лента към менюто с десния бутон на мишката в Windows 10
Накратко, всички команди на лентата се съхраняват под следния ключ на системния регистър: HKEY_LOCAL_MACHINE\SOFTWARE\Microsoft\Windows\CurrentVersion\Explorer\CommandStore\shell.
Най-лесният начин да добавите команда от този списък към контекстното меню във File Explorer е да експортирате желаната команда и да промените експортирания *.Reg файл. Всичко, което трябва да направите, е да промените ключа за дестинация.
В нашия случай се нуждаем от командата с име "Windows. Почисти".
Файлът на системния регистър, който добавя командата за почистване на диска, ще изглежда по следния начин:
Редактор на системния регистър на Windows версия 5.00
[HKEY_CLASSES_ROOT\Drive\shell\Windows. Почисти]
"CommandStateSync"=""
"ExplorerCommandHandler"="{9cca66bb-9c78-4e59-a76f-a5e9990b8aa0}"
"Икона"="%SystemRoot%\\System32\\cleanmgr.exe,-104"
„ImpliedSelectionModel“=dword: 00000001
В кода по-горе замених HKEY_LOCAL_MACHINE\SOFTWARE\Microsoft\Windows\CurrentVersion\Explorer\CommandStore\shell път с действителния път на обекта Drive, който е HKEY_CLASSES_ROOT\Drive\shell така че командите се появяват в контекстното меню на устройството.
Това е.