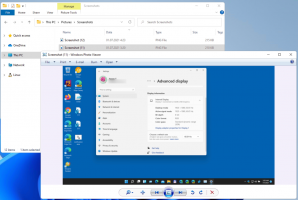Създайте пряк път на съветника за възстановяване на системата в Windows 10
Ако използвате функцията за възстановяване на системата в Windows 10, за да върнете операционната си система до последната известна стабилна точка, когато е работила правилно, може да се интересувате от създаване на пряк път за възстановяване на системата, който отваря съветника за възстановяване на системата директно от File Explorer или Работен плот. Ето как може да се направи.
Реклама
Възстановяването на системата не е нова функция на Windows 10. Той беше включен в Windows 8 и няколко предишни версии на Windows, връщайки се към Windows Me. Той е създаден, за да ви помогне да поправите операционната система само с няколко щраквания, когато системните файлове или настройки се повредят. Той автоматично създава точки за възстановяване, които са моментни снимки на системни файлове, програмни файлове, драйвери и настройки на системния регистър. По-късно, ако използвате System Restore, за да възстановите компютъра си до момент, преди да се е случил някакъв проблем, System Restore ще върне вашия компютър към предишна версия на файлове и настройки от точката на възстановяване, която вие уточни. Възстановяването на системата не засяга вашите лични документи или носители. Освен това можете да отмените последната операция за възстановяване, ако не разреши проблема ви. В Windows 8 Microsoft премахна връзката за пряк път за стартиране на възстановяване на системата от папката Аксесоари -> Системни инструменти.
Преди да започнете, уверете се, че имате Възстановяването на системата е активирано.

За да създадете пряк път на съветника за възстановяване на системата в Windows 10, направете следното.
- Щракнете с десния бутон върху празното място на работния плот. Изберете Нов - Пряк път в контекстното меню (вижте екранната снимка).

- В целевото поле за пряк път въведете или копирайте и поставете следното:
C:\Windows\System32\rstrui.exe

- Използвайте реда „Възстановяване на системата“ без кавички като име на прекия път. Всъщност можете да използвате всяко име, което искате.
 Щракнете върху бутона Готово, когато сте готови.
Щракнете върху бутона Готово, когато сте готови. - Сега щракнете с десния бутон върху прекия път, който сте създали, и изберете Свойства.
 В раздела Пряк път можете да посочите нова икона, ако желаете. Можете да използвате иконата от файла c:\windows\system32\rstrui.exe.
В раздела Пряк път можете да посочите нова икона, ако желаете. Можете да използвате иконата от файла c:\windows\system32\rstrui.exe. Щракнете върху OK, за да приложите иконата, след това щракнете върху OK, за да затворите диалоговия прозорец със свойства на пряк път.
Щракнете върху OK, за да приложите иконата, след това щракнете върху OK, за да затворите диалоговия прозорец със свойства на пряк път.
Когато щракнете двукратно върху създадения от вас пряк път, той ще отвори приложението за възстановяване на системата вместо вас.
Сега можете да преместите този пряк път на всяко удобно място, закачете го в лентата на задачите или в Старт,добавете към всички приложения или добавете към Бързо стартиране (вижте как да активирайте Бързо стартиране). Можете също задайте глобална бърза клавиша към вашия пряк път.
Съвет: Добра идея е да създайте нова точка за възстановяване.