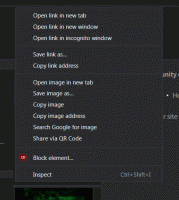Как да активирате или деактивирате историята на ПИН кодовете в Windows 10
ПИН кодът е допълнителна функция за сигурност, налична в Windows 10 и Windows 8.1 за защита на вашия потребителски акаунт и всички чувствителни данни в него. Когато е активирана, може да се въведе вместо паролата. За разлика от паролата, ПИН не изисква от потребителя да натиска клавиша Enter, за да влезе, и може да бъде кратко 4-цифрено число. След като въведете правилния ПИН, веднага ще влезете в акаунта си в Windows 10. Можете да посочите броя на предишни ПИН кодове, които не могат да бъдат използвани повторно за потребителски акаунт. Ето как може да се направи.
Основната разлика между a ПИН и а парола е устройството, на което могат да се използват.
- Въпреки че можете да използвате паролата си, за да влезете в акаунта си в Microsoft от всяко устройство и всяка мрежа, ПИН кодът може да се използва само с едно устройство, на което сте го създали. Мислете за това като за парола за локален акаунт (не на Microsoft).
- Когато влизате с парола на устройство, което е онлайн, тя се предава на сървърите на Microsoft за проверка. ПИН кодът няма да бъде изпратен никъде и наистина действа като локална парола, съхранявана на вашия компютър.
- Ако вашето устройство се доставя с TPM модул, ПИН кодът ще бъде защитен и криптиран допълнително благодарение на хардуерната поддръжка на TPM. Например, той ще предпази от ПИН атаки с груба сила. След твърде много грешни предположения, устройството ще се заключи.
ПИН обаче не замества паролата. За да настроите ПИН, е необходимо да имате парола, зададена за вашия потребителски акаунт.
Забележка: Ако трябва стартирайте компютъра в безопасен режим, ПИН кодът не работи.
Преди да продължите, уверете се, че вашият потребителски акаунт има административни привилегии. Сега следвайте инструкциите по-долу.
За да активирате или деактивирате историята на ПИН кодовете в Windows 10, направете следното.
- Отвори Приложение за редактор на системния регистър.
- Отидете до следния ключ на системния регистър.
HKEY_LOCAL_MACHINE\SOFTWARE\Policies\Microsoft\PassportForWork\PINComplexity
Вижте как да отидете до ключ на системния регистър с едно щракване.
Забележка: Ако нямате такъв ключ в системния регистър, просто го създайте. В моя случай трябваше да създам ключа PassportForWork и след това ключа PINComplexity.
-
За да активирате функцията История на ПИН кодовете, създайте нова 32-битова стойност на DWORD История вдясно. Задайте стойностите му в десетични знаци. Може да бъде между 1 и 50 и броят на предишните ПИН кодове за съхраняване в историята.
Забележка: Дори и да сте работещ с 64-битов Windows все пак трябва да създадете 32-битова стойност на DWORD. - За да деактивирате функцията История на ПИН кодовете, изтрийте История стойност. Това е настройката по подразбиране.
- Рестартирайте Windows 10.
Активирайте или деактивирайте историята на ПИН кодовете в Windows 10 с редактора на локални групови правила
Ако използвате Windows 10 Pro, Enterprise или Education издание, можете да използвате приложението Local Group Policy Editor, за да конфигурирате опциите, споменати по-горе, с GUI.
- Натиснете Печеля + Р клавиши заедно на клавиатурата си и напишете:
gpedit.msc
Натиснете Enter.
- Ще се отвори редакторът на групови правила. Отидете на Компютърна конфигурация\Административни шаблони\Система\Сложност на ПИН. Конфигурирайте История опция и сте готови.
Това е.