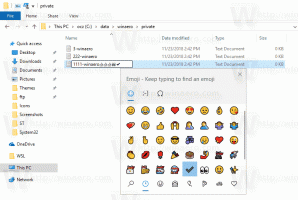Как да премахнете иконата за заключване на файлове и папки в Windows 7
В Windows 7 някои от личните ви папки и файлове може да имат икона с наслагване на катинар и може да се чудите какво показва и как да се отървете от него. Иконата за заключване показва, че файлът или папката не се споделят с никого освен с вас и че само вашият акаунт има разрешение за достъп до него (освен СИСТЕМНИ и администраторски акаунти). Тази икона се показва само когато някой елемент, който е бил споделен преди това с други потребители, е направен частен. Лесно е да премахнете тази икона, ако я намерите за нежелана.
В по-стари версии на Windows, като Windows XP, всеки път, когато споделяте папка, се задават само разрешенията за мрежово споделяне, за да се разреши или забрани на други потребители в мрежата да имат достъп до споделянето. В тази папка беше показана икона за наслагване, показваща споделяща ръка. Всеки път, когато спрете да споделяте папка, споделянето се изтрива.
Тази концепция е напълно променена в по-новите версии на Windows. По-старата концепция за промяна само на разрешенията за споделяне беше преименувана на „Разширено споделяне“ и Windows представи нов съветник за споделяне за споделяне на файлове. В съвременните версии като Windows 8.1/8 и Windows 7, когато щракнете с десния бутон върху файл/папка за споделяне използвайки менюто Споделяне с или щракнете върху бутона Споделяне в Свойства, той използва съветника за споделяне от по подразбиране.
Съветникът за споделяне не само настройва разрешения за мрежово споделяне, но също така изрично конфигурира локални разрешения за достъп до NTFS за друг стандартен потребител акаунти на един и същ компютър, така че те или да получат достъп само за четене или за запис до вашата споделена папка, или да получат отказан достъп, в зависимост от това кои потребители решите да Сподели с. Когато спрете да споделяте папката, съветникът за споделяне не винаги надеждно изтрива споделеното. Той премахва достъпа до папката от други локални потребителски акаунти на същия компютър и мрежови акаунти. Иконата на наслагване на заключване показва точно това - че елементът е частен - дори локалната група Удостоверени потребители няма достъп до него.
Как да премахнете иконата на катинар (метод 1)
Един от начините да премахнете иконата на катинар е да отмените регистрацията на манипулатора за разширение на обвивката с наслагване на икона, който се използва за иконата на катинар. За да направите това, следвайте тези прости инструкции:
- Отворете редактора на системния регистър (виж как).
- Отидете до следния ключ на системния регистър:
HKLM\SOFTWARE\Microsoft\Windows\CurrentVersion\Explorer\ShellIconOverlayIdentifiers\SharingPrivate
Съвет: Можете достъп до всеки желан ключ на системния регистър с едно щракване.
- Архивирайте ключа на системния регистър „SharingPrivate“, като го експортирате. За да го експортирате, щракнете с десния бутон върху ключа SharingPrivate, щракнете върху Експортиране и след това го запазете някъде като файл.
- Сега изтрийте ключа SharingPrivate.
- Ако използвате 32-битов Windows, преминете директно към стъпка 7. Ако използвате 64-битов Windows, отидете и на следния ключ:
HKLM\SOFTWARE\Wow6432Node\Microsoft\Windows\CurrentVersion\Explorer\ShellIconOverlayIdentifiers\SharingPrivate
- Повторете стъпки 3 и 4 и за този ключ.
- Рестартирайте обвивката на Explorer.
Това е. Иконата на катинар ще изчезне от всичките ви папки и файлове. Имайте предвид, че тъй като сте щракнали върху „Споделяне с никого“, елементът ще остане частен и недостъпен от други локални потребителски акаунти с изключение на групата администратори. Току-що направихте иконата скрита.
Ако трябва да възстановите иконата на катинар по-късно, можете да щракнете двукратно върху експортирания архивен файл .REG, който сте създали по-рано, за да го обедините в системния регистър и да рестартирате отново обвивката на Explorer.
Как да премахнете иконата на катинар (метод 2)
Вместо да скривате иконата на катинар, можете да коригирате разрешенията за папката, така че тя вече да не е частна, тоест локалните потребителски акаунти имат достъп, но тя е блокирана от мрежовите потребители. Да го направя:
- Щракнете с десния бутон върху папката с иконата на катинар и щракнете върху "Споделяне с" -> Конкретни хора. В диалоговия прозорец, който се показва, изберете Всички от падащото меню и щракнете върху Споделяне.
- Папката ще бъде споделена с Всички на потребителя на локалния компютър и мрежата. Сега трябва да изтриете споделянето, за да премахнете достъпа до мрежата.
- Щракнете с десния бутон върху папката, която току-що споделихте, и щракнете върху Свойства. Отидете в раздела Споделяне.
- Щракнете върху Разширено споделяне, потвърдете подканата за UAC и премахнете отметката от „Споделяне на тази папка“.
- Щракнете върху OK и щракнете върху Close. Това ще премахне споделянето и иконата на катинар. Това също няма да попречи на локално удостоверените стандартни потребители да имат достъп до папката, освен ако не искате да ги блокирате, като я направите частна (в този случай следвайте метод 1).
Накратко, когато споделяте нещо, няма значение как го споделяте. Но когато изтривате споделяне, трябва да използвате „Споделяне с никого“ само ако искате да направите елемента частен. В противен случай трябва да използвате Разширено споделяне, за да премахнете споделянето от мрежата и да избегнете иконата за заключване.
Потребителите не знаеха какво са направили, за да покажат иконата за заключване и бяха още по-объркани как да премахнат тази икона за заключване на Windows 7. Windows 8 се отървава от тази икона на наслагване на катинар, въпреки че все още използва съветника за споделяне, където щракването върху Спиране на споделянето прави елемента частен, вместо само да прекратява споделянето на папката.
Лично аз винаги използвам Разширено споделяне само защото не ми харесва как съветникът за споделяне се забърква с разрешенията за локални файлове и папки. Също така понякога използването на съветника за споделяне за спиране на споделянето не винаги изтрива споделеното. Препоръчвам ви да използвате само Разширено споделяне. От командния ред можете също да използвате нетен дял команда, която е еквивалентна на Разширено споделяне.