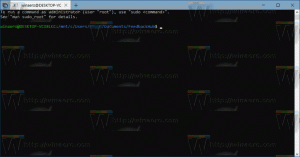Показване на компресирани и шифровани файлове в цвят в Windows 10
File Explorer, приложението за файлов мениджър по подразбиране в Windows 10, може да показва компресирани и криптирани файлове в цвят. Това може да бъде много полезно, защото позволява на потребителя бързо да идентифицира тези файлове. Ето два метода, които можете да използвате, за да активирате тази функция.
Шифрована файлова система (EFS)
За много версии Windows включва разширена функция за сигурност, наречена Encrypting File System (EFS). Той позволява на потребителя да съхранява файлове и папки криптирани, така че те ще бъдат защитени от нежелан достъп. Други потребителски акаунти нямат достъп до вашите криптирани файлове, нито някой от мрежата или чрез зареждане в друга ОС и достъп до тази папка. Това е най-силната защита, която се предлага в Windows за защита на отделни файлове и папки, без да се криптира цялото устройство.
Когато файл или папка са криптирани, File Explorer показва неговата икона с икона за заключване в горния десен ъгъл. Освен това името на неговия файл може да бъде показано в зелено цвят.
NTFS компресия
Компресията на NTFS прави определени файлове и папки по-малки. За разлика от компресирането на ZIP файл, с този тип компресия не е необходимо да създавате архивен файл. Компресирането ще се извършва в движение и файловете могат да бъдат достъпни прозрачно, както преди компресирането. Някои файлове като изображения, видеоклипове, музика, които вече са компресирани, няма да бъдат свити, но за други типове файлове това може да ви спести дисково пространство. Но имайте предвид, че това се отразява на производителността. Това се дължи на допълнителни операции, които ОС трябва да извършва, когато файлът е достъпен, копиран от компресирана папка или поставен в нова компресирана папка. По време на тези операции Windows трябва да декомпресира файла в паметта. Както следва от името на функцията, компресията на NTFS не работи, когато копирате компресираните си файлове през мрежата, така че операционната система първо трябва да ги декомпресира и да ги прехвърли некомпресирани.
Когато файл или папка са компресирани, Windows 10 показва специални двойни сини стрелки, наслагвани върху тяхната икона.
Забележка: Windows 10 поддържа NTFS компресия изначално като предишните версии на операционната система, но поддържа редица по-нови алгоритми, включително LZX, който не беше наличен преди Windows 10.
File Explorer може да показва компресирани файлове син цвят. Нека да видим как да активирате тази функция.
За да покажете компресирани и криптирани файлове в цвят в Windows 10,
- Отворете този компютър във File Explorer.
- В потребителския интерфейс на лентата на Explorer щракнете върху Файл -> Промяна на папка и опции за търсене.
- Ако имате деактивира лентата с помощта на инструмент като Winaero Ribbon Disabler, натиснете F10 -> щракнете върху менюто Инструменти - Опции на папката.
- Превключете към раздела Изглед.
- Активирайте (отметнете) опцията Показване на криптирани или компресирани NTFS файлове в цвят, след което щракнете върху OK.
Ти си готов. Промяната ще бъде приложена незабавно. Резултатът ще бъде както следва.
Като алтернатива можете да приложите настройка на системния регистър. Ето как.
Показване на компресирани и криптирани файлове в цвят с настройка на системния регистър
- Отвори Приложение за редактор на системния регистър.
- Отидете до следния ключ на системния регистър.
HKEY_CURRENT_USER\Software\Microsoft\Windows\CurrentVersion\Explorer\Advanced
Вижте как да отидете до ключ на системния регистър с едно щракване.
- Вдясно променете или създайте нова 32-битова стойност на DWORD ShowEncryptCompressedColor.
Забележка: Дори и да сте работещ с 64-битов Windows все пак трябва да създадете 32-битова стойност на DWORD. - Задайте стойността му на 1, за да активирате функцията.
- За да влязат в сила промените, извършени от настройката на системния регистър, трябва отписване и влезте във вашия потребителски акаунт. Като алтернатива, можете рестартирайте обвивката на Explorer.
Забележка: Данни за стойност 0 за ShowEncryptCompressedColor Стойността на DWORD ще изключи функцията. Това е стойността по подразбиране.
Това е.
Някои интересни статии:
- Премахване на собствеността върху файла EFS контекстното меню в Windows 10
- Шифроване на файлове и папки с помощта на EFS в Windows 10
- Как да добавяте команди за шифроване и декриптиране в менюто с десен бутон на Windows 10
- Декриптирайте файлове и папки с помощта на EFS в Windows 10
- Как да премахнете иконата за заключване на файлове и папки в Windows 10
- Деактивирайте иконата на сини стрелки в папки и файлове в Windows 10
- Как да компресирате файлове и папки в Windows 10
- Как да компресирате системния регистър в Windows 10
- Компресирайте файлове на NTFS с LZX алгоритъм в Windows 10