Деактивирайте достъпа на приложения до съобщения в Windows 10
Настройките за поверителност на съобщенията са част от приложението Настройки, което ви позволява да персонализирате вашите разрешения за достъп до SMS и MMS за приложения и потребители. Последните компилации на Windows 10 могат да бъдат конфигурирани да разрешават или отказват достъп до вашите данни за съобщения за инсталирани приложения и самата операционна система. Само ако е разрешено, ОС и инсталираните приложения ще могат да го прочетат.
Реклама
Когато деактивирате достъпа до съобщения за цялата операционна система, той автоматично ще бъде деактивиран и за всички приложения. Когато е активиран, той ще позволи на потребителите да деактивират разрешенията за достъп до съобщения за отделни приложения.
За да деактивирате достъпа до съобщения в Windows 10, направете следното.
- Отвори Приложение за настройки.
- Отидете на поверителност - Съобщения.
- Вдясно щракнете върху бутона Промяна. Вижте екранната снимка.
- В следващия диалогов прозорец изключете опцията за превключване под Достъп до съобщения за това устройство.
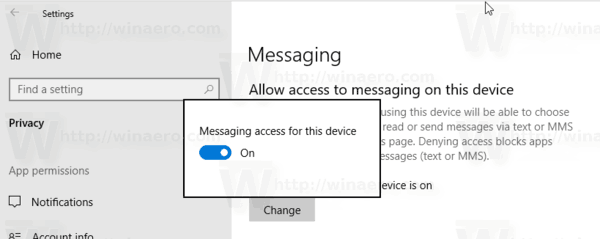
Това ще деактивира достъпа до вашите разговори за съобщения в Windows 10 за операционната система и приложенията. Windows 10 няма да може да го използва повече. Нито едно от инсталираните ви приложения няма да може да обработи данните си.
Вместо това може да искате да персонализирате разрешенията за достъп до съобщения за отделни приложения.
Деактивирайте достъпа на приложението до Messaging в Windows 10
Забележка: Това предполага, че сте активирали достъпа до вашите данни за съобщения, като използвате опцията, описана по-горе. Така потребителите ще могат да деактивират или разрешават достъпа до съобщения за инсталираните приложения.
Има специална опция за превключване, която позволява бързо деактивиране или активиране на достъпа до съобщения за всички приложения наведнъж. За разлика от описаната по-горе опция, тя няма да блокира операционната система да използва данните за разговора ви.
За да деактивирате достъпа на приложението до Messaging в Windows 10, направете следното.
- Отвори Приложение за настройки.
- Отидете на поверителност - Съобщения.
- Вдясно деактивирайте превключвателя под Разрешете на приложението достъп до вашите съобщения. Когато достъпът е разрешен за операционната система, както е описано по-горе, всички приложения получават разрешения за достъп по подразбиране.
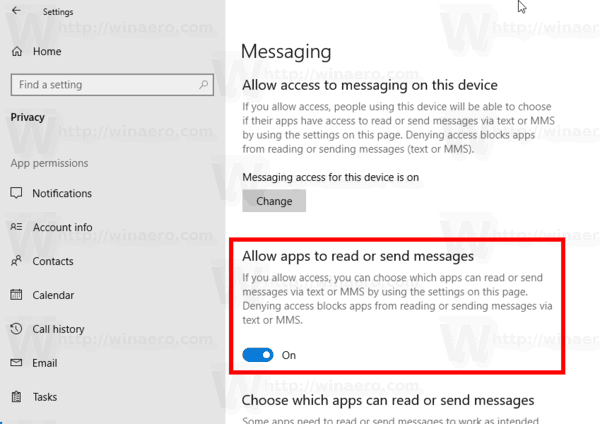
- Вместо да отказвате разрешение за достъп до Messaging за всички приложения, можете да го деактивирате за определени приложения поотделно, като използвате списъка по-долу. Всяко изброено приложение има своя собствена опция за превключване, която можете да активирате или деактивирате.
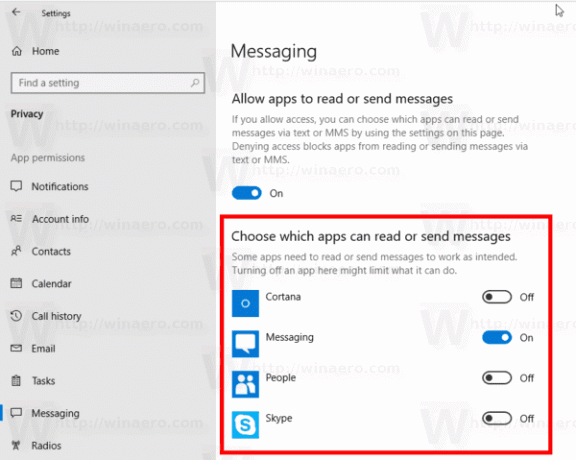
Ти си готов.
Интересни статии:
- Как да прегледате разрешенията за приложения в Windows 10
- Как да нулирате приложението Mail в Windows 10
- Променете фона на приложението Mail на персонализиран цвят в Windows 10
- Добавяне на контекстно меню на имейл в Windows 10
- Как да деактивирате изпратено от поща за подпис на Windows 10
Това е.
