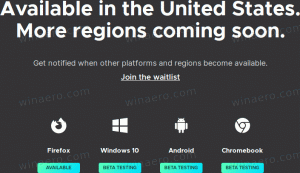Как да деактивирате или активирате потребителски акаунт в Windows 10
Windows 10 ви показва списък с всички потребителски акаунти, налични на вашия компютър в долния ляв ъгъл на екрана за влизане. Можете да щракнете върху потребителския аватар, да въведете паролата, ако е необходимо, и да влезете, като използвате предоставените идентификационни данни. Възможно е да деактивирате определени потребителски акаунти в Windows 10. Няма да е възможно да ги използвате за влизане след това. Ето как.
Реклама
Възможността за деактивиране на потребителски акаунт е добър начин да предотвратите използването му. Например, ако вие изтриване на акаунт, всички свързани с него данни, настройки и опции ще бъдат премахнати завинаги. Но когато деактивирате потребителски акаунт в Windows 10, можете да го активирате отново по-късно и да го използвате без проблеми.
Деактивирането на потребителски акаунт го кара да изчезне от екрана за влизане и от списъка с акаунти в менюто "Старт". Освен това няма да е възможен достъп до компютъра чрез деактивирания акаунт през мрежата. Трябва да сте влезли като
администратор за да продължите.За да деактивирате потребителски акаунт в Windows 10, направете следното.
Щракнете с десния бутон върху бутона Старт в лентата на задачите и изберете Компютърно управление от контекстното му меню.
Под Управление на компютъра -> Системни инструменти изберете елемента Локални потребители и групи ->Потребители.

Щракнете двукратно върху потребителския акаунт, който искате да активирате или деактивирате. Това ще отвори свойствата на акаунта.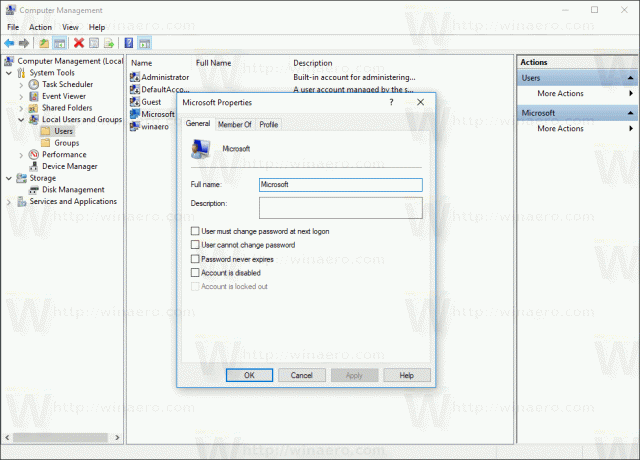
Сега поставете отметка в квадратчето Акаунтът е деактивиран и щракнете върху бутона OK.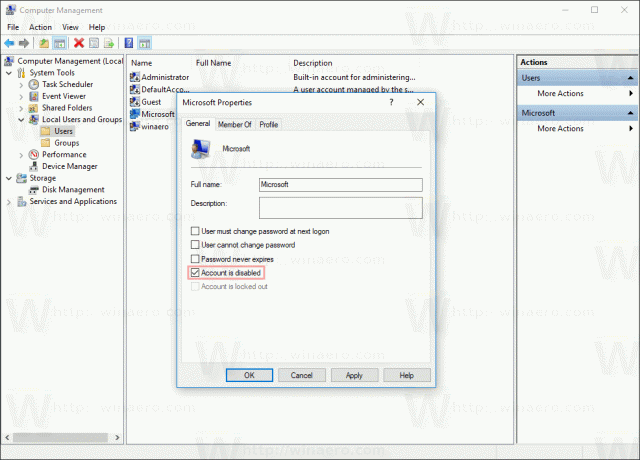
Това ще деактивира избрания потребителски акаунт.
Инструментът за локални потребители и групи не е наличен в домашното (основно) издание на Windows 10. Вместо това можете да използвате специална конзолна команда.
За да деактивирате потребителски акаунт в Windows 10 Home, трябва да отворите команден ред с повишени стойности. Там въведете следната команда:
net потребител "някое потребителско име" /активен: не
Заменете частта "някое потребителско име" с действителното име на потребителския акаунт, който искате да деактивирате.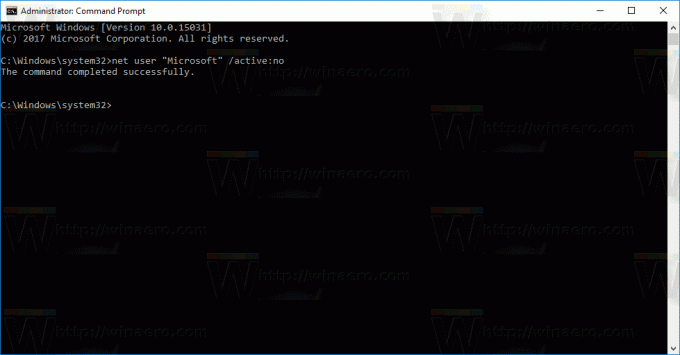
За да активирате потребителски акаунт в Windows 10, можете да използвате Управление на компютъра или командата net user console.
За да активирате потребителски акаунт с Computer Management, отворете свойствата на акаунта и премахнете отметката от квадратчето „Акаунтът е деактивиран“: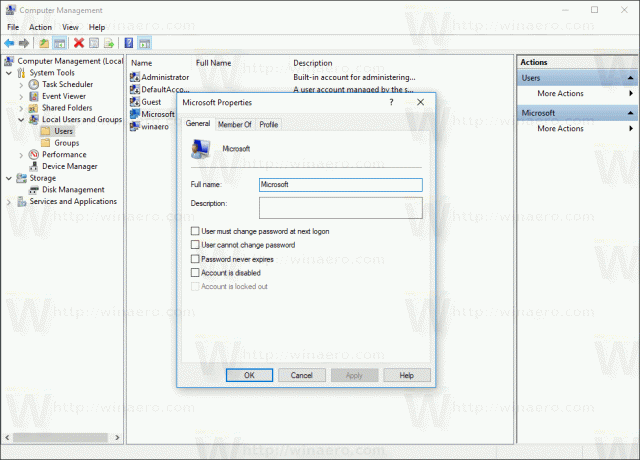
За да активирате потребителски акаунт със специална конзолна команда, отворете команден ред с повишени стойности и въведете
net потребител "някакво потребителско име" /активен: да
Заменете частта "някое потребителско име" с действителното име на потребителския акаунт, който искате да активирате.
Освен това може да ви е интересно да прочетете как да скриете потребителски акаунти от екрана за влизане в Windows 10. Скриването на акаунта е различно от деактивирането му изцяло.
Това е.