Как да добавите Run или промените контекстното меню за PS1 файлове
Ето как да добавите Изпълнете или модифицирайте контекстно меню за PS1 файлове в Windows 10, което ще ви позволи бързо да стартирате и редактирате. Просто щракнете с десния бутон върху PS1 файл и изберете една от опциите, за да го стартирате с PowerShell или PowerShell 7, стартирайте го с повишени нива с предпочитаната от вас версия на скриптовия език и др.
Реклама
PowerShell е процесор на командния ред и скриптов език за напреднали потребители. Предлага се с широка гама от опции, включително вградени командлети за почти всичко в Windows, възможност за създаване на свои собствени функции и модули. Освен това PowerShell може да бъде разширен с .NET класове, обвивки и функции, което е просто впечатляващо. След като научите PowerShell, той ще ви позволи да издигнете уменията си за автоматизация до недостижими висоти.
Каскадното контекстно меню, което предстои да добавим, ще доведе следните команди в менюто с десния бутон на мишката върху PS1 файл.
- Изпълнявайте с PowerShell
- Стартирайте с PowerShell като администратор
- Изпълнявайте с PowerShell 7
- Стартирайте с PowerShell 7 като администратор
- Отворете в PowerShell ISE
- Отворете в PowerShell ISE като администратор
- Отворете в PowerShell ISE (x86)
- Отворете в PowerShell ISE (x86) като администратор
- Отворете в Notepad
- Отворете в Notepad като администратор
Вижте следната екранна снимка.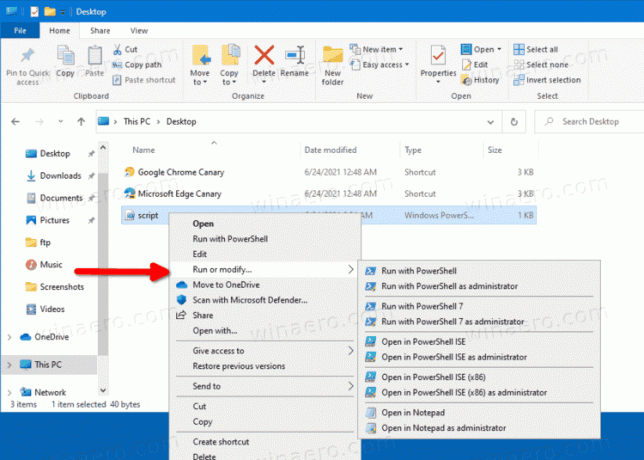
Тази публикация ще ви покаже как да добавите или премахнете каскадно меню на PowerShell за PS1 файлове в Windows 10. Следвайте стъпките по-долу, за да го добавите или премахнете.
Добавете Run или променете контекстното меню за PS1 файлове
- Изтегли този ZIP архив.
- Разархивирайте го във всяка папка по ваш избор.
- Щракнете двукратно върху файла 01_Добавяне на Run за промяна на каскадно контекстно меню за Ps1 files.reg за да го обедините и добавите менюто.
- Ако имате PowerShell 7 инсталиран и искате да го добавите към същото меню, щракнете двукратно върху 02_Добавяне на PowerShell 7 записа.reg. Настройката за отмяна е
03_Премахване на PowerShell 7 entries.reg. - И накрая, ако искате да направите менюто да се показва само когато вие Shift + щракване с десен бутон PS1 файл, приложете 04_Покажи PowerShell каскадно контекстно меню с клавиш Shift.reg файл. Файлът за отмяна е 05_Показване на PowerShell Cascading Context Menu normalno.reg.
Ти си готов. Промените започват незабавно.
Въпреки това, ако не сте доволни от менюто, което току-що добавихте, ZIP архивът включва файл за отмяна. Трябва да щракнете двукратно върху Премахване на PowerShell Cascading Context Menu.reg файл, за да го премахнете незабавно.
Това е.

