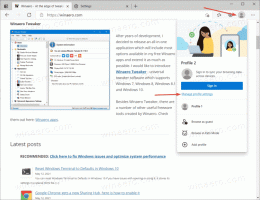Windows 11 Деактивирайте контрола на потребителските акаунти (UAC)
Има няколко начина да деактивирате контрола на потребителските акаунти (UAC) в Windows 11. UAC е защитен слой, който иска от потребителя да потвърди промените в системата, които различните приложения могат да се опитат да направят. По подразбиране Windows 11 показва подкана за UAC, когато дадена програма се опитва да работи с повишени привилегии (като администратор).
Някои хора намират това поведение за досадно. Ако споделяте това мнение, тази статия ще ви покаже как да деактивирате контрола на потребителските акаунти в Windows 11.
Как да деактивирате контрола на потребителски акаунт в Windows 11
Можете да деактивирате UAC с помощта на приложението Настройки или класическото приложение за контролен панел. Както можете да се досетите, за това има съответна опция за групови правила. Ако методите на GUI не са вашият начин, можете да деактивирате функцията за контрол на потребителските акаунти в системния регистър на Windows 11. И накрая, различни приложения могат да ви помогнат да свършите задачата по удобен начин. Нека разгледаме тези методи.
Изключете UAC от контролния панел и настройките
- Отворете настройките (Печеля + аз), и тип Управление на потрбителския профил в полето за търсене.
- Изберете Променете настройките за контрол на потребителския акаунт, и преминете към стъпка 6.
- Ако предпочитате класическия контролен панел, натиснете Печеля + Р и влезте
контролв полето Run. - Щракнете върху Сигурност и поддръжка.
- Ако използвате Категория преглед, щракване Сигурност на системата, тогава Сигурност и поддръжка.
- От лявата страна на прозореца щракнете върху Променете настройките за контрол на потребителските акаунти връзка.
- За да изключите за постоянно контрола на потребителските акаунти, преместете плъзгача до най-долу.
След това Windows ще спре да ви уведомява и да иска да потвърдите промените, които приложенията се опитват да направят на вашия компютър. Имайте предвид, че Microsoft не препоръчва да деактивирате контрола на потребителските акаунти.
Като алтернатива можете да деактивирате затъмняването на екрана при UAC подкани. Системата ще продължи да иска вашето потвърждение за различни действия, но без да затъмнява екрана. За да направите това, преместете плъзгача надолу до втората позиция отдолу.
Имайте предвид, че нито една от първите три опции не показва UAC подкани, когато се опитате да промените настройките на Windows. Ако искате да увеличите максимално сигурността на Windows и да предотвратите случайни промени в настройките, преместете плъзгача нагоре.
Деактивирайте контрола на потребителските акаунти в Windows 11 с помощта на системния регистър на Windows
- Натиснете Печеля + Р и въведете
regeditкоманда за отваряне на редактора на системния регистър в Windows 11. - Отидете по следния път:
HKEY_LOCAL_MACHINE\SOFTWARE\Microsoft\Windows\CurrentVersion\Policies\System. Можете да копирате пътя и да го поставите в адресната лента в редактора на системния регистър. - От дясната страна на прозореца намерете
АктивирайтеLUAстойност и го модифицирайте. - Променете данните за стойността от
1да се0, след което щракнете върху OK, за да запазите промените. - Рестартирайте Windows 11 за да приложите промяната. Рестартирането тук е задължително действие.
Ти си готов. Windows ще деактивира контрола на потребителските акаунти.
Готови за употреба файлове в регистъра.
Ето предварително изградени файлове в системния регистър, които можете да използвате, за да деактивирате или активирате контрола на потребителските акаунти в Windows 11.
- Изтеглете файлове в ZIP архив с помощта на тази връзка. Извличане на файлове в системния регистър във всяка папка.
- Отвори Деактивирайте UAC в Windows 11.reg файл и потвърдете промените в регистъра.
- Рестартирам твоят компютър.
- За да активирате отново UAC по-късно, отворете Включете UAC в Windows 11.reg, след което рестартирайте компютъра си отново.
Ако промените в системния регистър не са вашият начин да промените настройките на Windows, има алтернативен метод. Ако вашето издание на Windows 11 включва приложението за редактор на локални групови правила (gpedit.msc), можете да го използвате вместо това.
Деактивирайте Windows 11 UAC с групови правила
- Отворете редактора на локални групови правила, като натиснете Печеля + Р и пишете
gpedit.mscв полето Run. - В левия прозорец отидете на Конфигурация на компютъра > Настройки на Windows > Настройки за защита > Локални политики > Опции за защита местоположение.
- Вдясно щракнете двукратно Контрол на потребителските акаунти: Стартирайте всички администратори в режим на одобрение от администратор.
- Задайте политиката на хора с увреждания. Щракнете върху OK, за да приложите промяната.
Промените ще се прилагат незабавно. Имайте предвид, че Windows 11 Home не се предлага с gpedit.msc, но останалите методи, разгледани в тази публикация, работят без проблеми
Деактивирайте контрола на потребителските акаунти с Winaero Tweaker
И накрая, ето как да изключите контрола на потребителските акаунти в Windows 11 с помощта на Winaero Tweaker.
- Изтеглете Winaero Tweaker с помощта на тази връзка. Инсталирайте приложението и го стартирайте.
- Превъртете надолу списъка със секции до Потребителски акаунти, след което щракнете Деактивирайте UAC.
- От дясната страна на прозореца щракнете Деактивирайте UAC.
- Windows ще ви подкани да рестартирате системата, за да приложите промените. Можете да го рестартирате веднага или да го направите по-късно. Имайте предвид, че UAC ще продължи да работи, докато не рестартирате компютъра.
Сега знаете как да се отървете от подканите за контрол на потребителските акаунти в Windows 11.