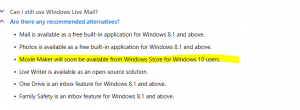Деактивирайте лентата за игри и DVR за игри в Windows 10
Днес ще видим как да деактивирате Game Bar и Game DVR в Windows 10. Тази функция е нова за Windows 10. Някои потребители го намират за много досадно, докато други дори отбелязват забавяне на производителността на играта.
Реклама
Лентата за игри беше част от вграденото приложение на Xbox в Windows 10. Започвайки с Windows 10 build 15019, това е самостоятелна опция в настройките. Той предоставя специален графичен потребителски интерфейс, който може да се използва за запис на съдържанието на екрана, заснемане на вашия геймплей и запазване като видео, правене на екранни снимки и така нататък.
Някои потребители не са доволни от Game DVR. Лентата за игри може да се появи на напълно неочаквани интервали от време. Понякога той не разпознава работещо приложение и предлага да заснеме неговия „геймплей“, дори ако изобщо не е игра.
Също така е известна функцията Game DVR намаляване на FPS в определени игри
. На бавни компютри, работещи с Windows 10, това създава значително забавяне на производителността на играта.Това са най-популярните причини потребителите да деактивират Game DVR.
Да се деактивирайте Game Bar и Game DVR в Windows 10, направете следното.
Отворете Настройки и отидете на Gaming -> Game Bar.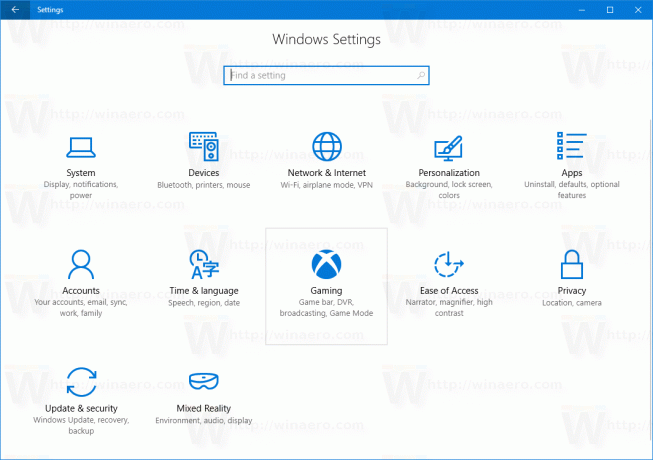
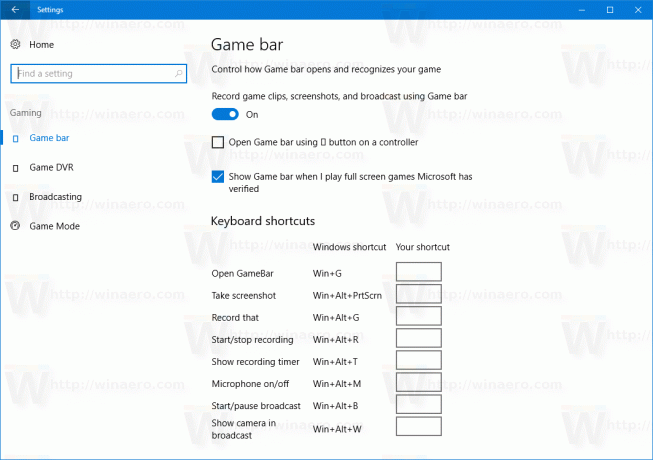 Изключете опцията Записвайте игрови клипове, екранни снимки и предавания с помощта на лентата за игри. Вижте екранната снимка по-долу.
Изключете опцията Записвайте игрови клипове, екранни снимки и предавания с помощта на лентата за игри. Вижте екранната снимка по-долу.
 Ти си готов!
Ти си готов!
Ако използвате предишни версии на Windows 10, можете да деактивирате Xbox Game Recorder и Game Bar DVR в Windows 10 в приложението Xbox.
- Стартирайте приложението Xbox.

- Влезте с вашия акаунт в Microsoft, за да получите достъп до настройките на приложението.
- Щракнете или докоснете иконата на зъбно колело в долната лява част на страницата с настройки на приложението Xbox.
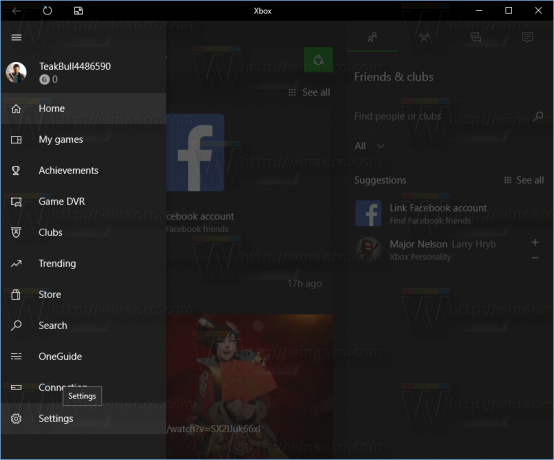
- Разделът Общи ще бъде отворен по подразбиране.
 Превключете към раздела Game DVR.
Превключете към раздела Game DVR.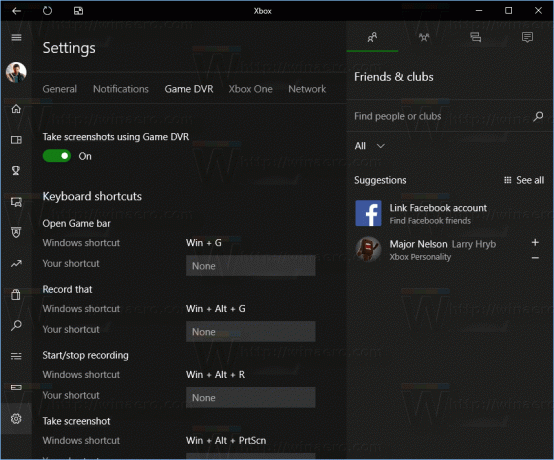
- Задайте опцията „Записване на игрови клипове и екранни снимки с Game DVR“ на „Изключено“, както е показано по-долу:
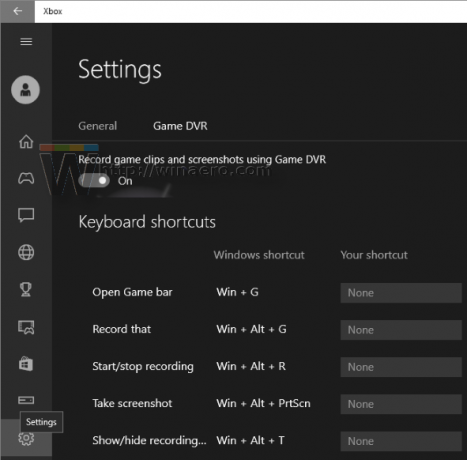
Забележка: Ако вашият компютър не поддържа видеозапис, например ако вашият компютър няма подходяща хардуерна поддръжка или сте инсталирали Windows 10 във виртуална машина, страницата за DVR за игри ще изглежда по следния начин:  Той ще бъде наречен "Направете екранна снимка с помощта на Game DVR". Трябва да го изключите.
Той ще бъде наречен "Направете екранна снимка с помощта на Game DVR". Трябва да го изключите.
Това е! Xbox Game Recorder ще бъде деактивиран заедно с Game Bar.