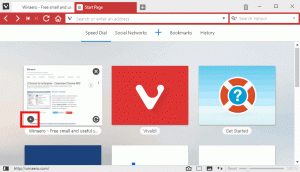Променете какво правят клавишите на приложението за клавиатурата в Windows 10, 8 и 7
Как да промените какво правят клавишите на приложението за клавиатурата в Windows 10, 8 и 7
Някои клавиатури съдържат редица допълнителни клавиши, които можете да използвате, за да стартирате приложение на Windows или да извършите конкретно действие. Най-често срещаните клавиши са Калкулатор, Уеб браузър, Поща, Търсене. Клавиатурите на Microsoft са известни с това, че имат тези клавиши, но не само клавиатурите на MS ги имат. Други производители също имат много модели мултимедийни клавиатури с клавиши за приложение.
Реклама
Докато персонализираните клавиши често изискват драйвер на клавиатурата, Windows е в състояние да разпознае определени клавиши от кутията. По-малко известна функция на ОС е, че можете да персонализирате какво правят тези клавиши.
Тази публикация ще покаже как да промяна каква екстра Ключове за приложения направи за клавиатурата в Windows 10, 8 и 7.
Персонализирайте ключовите действия на приложението
Ключовете имат препратка в системния регистър на Windows. Има Клон на регистъра за това:
HKEY_LOCAL_MACHINE\SOFTWARE\Microsoft\Windows\CurrentVersion\Explorer\AppKey\Там,
напр. ключът HKEY_LOCAL_MACHINE\SOFTWARE\Microsoft\Windows\CurrentVersion\Explorer\AppKey\6 съответства на клавиша на клавиатурата "Предпочитани", а името на подключа номер 18 е Калкулатор.
Под такъв подключ можете да създадете две стойности на низ (REG_SZ).
-
Асоциация= ".txt" - отворете приложението по подразбиране, което е настроено да отваря текстови файлове. По подразбиране това е Notepad. -
ShellExecute="C:\windows\notepad.exe". Стартирайте посоченото приложение. В моя случай това е notepad.exe от системната папка.
Можете да използвате горните две стойности, за да промените какво прави този или онзи допълнителен бутон на клавиатурата. Настройка ShellExecute на празен низ ще деактивира действието на клавишите на клавиатурата, така че бутонът няма да направи нищо. Можете да използвате само ShellExecute или Стойност на асоциативния низ (или нито една от тях) за ключ. Не е възможно да се използват и двете стойности на низовете ShellExecute и асоциацията заедно за един ключ.
По-долу ще разгледаме подробно процедурата. Но първо вижте препратката към ключа на приложението, за да получите съответните имена на ключове в системния регистър за бутоните на клавиатурата.
Имена на ключове в системния регистър за бутони за приложения на клавиатурата
| Ключ | Описание |
|---|---|
| 1 | Назад (уеб браузър) |
| 2 | Напред (уеб браузър) |
| 3 | Опресняване (уеб браузър) |
| 4 | Стоп (уеб браузър) |
| 5 | Търсене |
| 6 | Предпочитани (уеб браузър) |
| 7 | Уеб начална страница (уеб браузър) |
| 8 | Изключване на звука |
| 9 | Намали звука |
| 10 | Увеличаване на звука |
| 11 | Следваща песен (медия) |
| 12 | Предишен запис (медия) |
| 13 | Стоп (медия) |
| 14 | Пауза/Възпроизвеждане (медия) |
| 15 | поща |
| 16 | Избор на медия |
| 17 | Този компютър или Моят компютър |
| 18 | Калкулатор |
| 19 | Bass Down |
| 20 | Усилване на басите |
| 21 | Bass Up |
| 22 | Treble Down |
| 23 | Увеличаване на високите честоти |
| 24 | Изключване на микрофона |
| 25 | Микрофон за намаляване на звука |
| 26 | Увеличаване на звука на микрофона |
| 27 | Помогне |
| 28 | намирам |
| 29 | Нов |
| 30 | Отвори |
| 31 | Близо |
| 32 | Запазете |
| 33 | Печат |
| 34 | Отмяна |
| 35 | Повторете |
| 36 | копие |
| 37 | Разрез |
| 38 | Поставете |
| 39 | Отговор (поща) |
| 40 | Препращане (поща) |
| 41 | Изпрати писмо) |
| 42 | Проверка на правописа |
| 43 | Включване/изключване на диктовката |
| 44 | Включване/изключване на микрофона |
| 45 | Списък с корекции |
| 46 | Възпроизвеждане (медия) |
| 47 | Пауза (медия) |
| 48 | Запис (медия) |
| 49 | Бързо напред (медия) |
| 50 | Превъртане назад (медия) |
| 51 | Канал нагоре (медия) |
| 52 | Канал надолу (медия) |
| 53 | Изтрий |
| 54 | Обърнете 3D |
Сега нека видим как да предефинираме ключовото действие. Например, ще персонализирам бутона Калкулатор (номер 18).
За да промените какво правят клавишите на приложението за клавиатурата в Windows 10, 8 и 7
- Отвори Приложение за редактор на системния регистър.
- Отидете до следния ключ на системния регистър.
HKEY_LOCAL_MACHINE\SOFTWARE\Microsoft\Windows\CurrentVersion\Explorer\AppKey\18. Сменете18с действителния номер за ключа, който искате да персонализирате. - Вдясно променете или създайте нов низ (REG_SZ) стойност ShellExecute.

- Задайте го на пълния път до приложението, което искате да стартирате с бутона на клавиатурата.
- Ако искате да деактивирате ключа, така че да не прави нищо, задайте ShellExecute стойностни данни към празния низ.
Ти си готов. Не се изисква нищо друго, промяната ще влезе в сила незабавно.
Като алтернатива можете да използвате друга стойност, Асоциация, вместо ShellExecute. Асоциация може да се настрои на всяка разширение на файл, напр. .текст, .mp3, .docи т.н., така че бутонът ще стартира приложение по подразбиране зададено за това файлово разширение. Например, за Асоциация = .txt може да стартира Notepad, Microsoft Word за .doc, и Windows Media Player за .mp3.
За да промените какво правят клавишите на приложението за клавиатурата с разширение на файл
- Отвори Приложение за редактор на системния регистър.
- Отидете до следния ключ на системния регистър.
HKEY_LOCAL_MACHINE\SOFTWARE\Microsoft\Windows\CurrentVersion\Explorer\AppKey\18. Сменете18с действителния номер за ключа, който искате да персонализирате. - Вдясно променете или създайте нов низ (REG_SZ) стойност
Асоциация. - Задайте го на
.текстза да накарате бутона да отвори приложението за текстов редактор по подразбиране, напр. Notepad. Сменете.текстс разширението на файла по ваш избор.
- Настройка на
Асоциациястойност доhttpще стартира уеб браузъра по подразбиране. - Настройка на
Асоциациястойност доmailtoще стартира приложението за поща по подразбиране.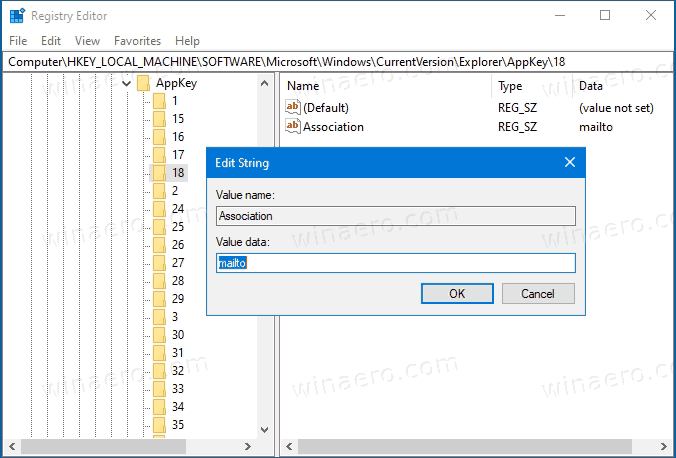
- Промяната ще влезе в сила незабавно.
Ти си готов.
За да спестите времето си, можете да използвате Winaero Tweaker. Започвайки в версия 0.18, позволява предефиниране на допълнителни клавиши на клавиатурата със следния GUI:
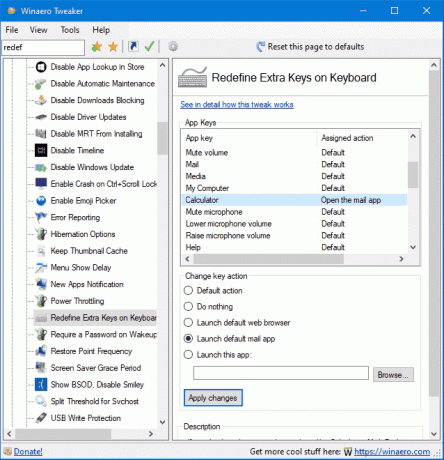
Използвайки го, можете напълно да избегнете редактирането на системния регистър.
Това е.