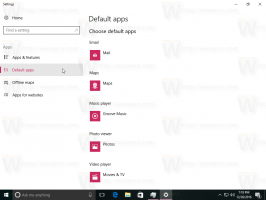Премахване на принтер в Windows 10
Ако имате инсталиран принтер в Windows 10, който вече не използвате, добре е да го премахнете. Това може да бъде споделен принтер, който вече не е достъпен, или физически изключен принтер. Днес ще прегледаме различни методи, които можете да използвате, за да премахнете инсталирания принтер в Windows 10.
За да премахнете принтер в Windows 10, трябва да сте влезли с административна сметка. Можете да премахнете принтера си с помощта на контролния панел, настройките, PowerShell, управлението на принтера, класическата папка за принтери, диспечера на устройства или Power Shell. Нека разгледаме тези методи.
Ще започнем с Настройки. Настройки е универсално приложение в комплект с Windows 10. Той е създаден, за да замени класически контролен панел както за потребители на сензорен екран, така и за потребители на мишка и клавиатура на настолен компютър. Състои се от няколко страници, които предлагат нови опции за конфигуриране на Windows 10, заедно с някои по-стари опции, наследени от класическия контролен панел. Във всяка версия Windows 10 получава все повече класически опции, преобразувани в модерна страница в приложението Настройки. В даден момент Microsoft може да премахне напълно класическия контролен панел.
За да премахнете принтер в Windows 10, направете следното.
- Отвори Приложение за настройки.
- Отидете на Устройства -> Принтери и скенери.
- Вдясно щракнете върху принтера, който искате да преименувате, и след това щракнете върху бутона Премахнете устройството.
- Потвърдете операцията и сте готови.
Премахнете принтер с контролния панел
- Отворете класиката Контролен панел ап.
- Отидете на Контролен панел\Хардуер и звук\Устройства и принтери.
- Щракнете с десния бутон върху принтера, който искате да премахнете, и изберете Премахнете устройството от контекстното меню.
- Потвърдете операцията.
Папката за принтери
Класическият Принтери папката е скрита в Windows 10. За много напреднали потребители той предоставя познат GUI. Ако ви харесва тази папка, можете да я използвате за управление на вашите принтери.
- Натиснете клавишите Win + R, за да отворите диалоговия прозорец Run. Въведете командата
обвивка: PrintersFolderв полето Run. - В папката Printers щракнете с десния бутон върху принтера, който искате да премахнете, и изберете Remove device от контекстното меню.
- Потвърдете операцията.
Съвет: Вижте статията Създаване на пряк път за папка на принтери в Windows 10 за да научите повече за обвивката: командата PrintersFolder.
Премахнете принтер с помощта на управление на печата
Windows 10 включва MMC модула за управление на принтера, който предлага разширени опции за управление на вашите локални и мрежови принтери. Виж Архивиране и възстановяване на принтери в Windows 10. Може да се използва за премахване на принтер.
- Натисни Печеля + Р клавиши на клавиатурата и пишете
printmanagement.mscв полето Run. - От лявата страна на Управление на принтера изберете Принтерни сървъри и го разширете до елемента на локалния сървър за печат.
- Кликнете върху Принтери елемент вляво.
- Щракнете с десния бутон върху принтера, който искате да премахнете, в средния панел на добавката и изберете Изтрий от контекстното меню.
- Потвърдете операцията.
Използване на диспечера на устройства
- Натиснете Печеля + х клавишите заедно на клавиатурата и щракнете върху Диспечер на устройства.
Съвет: можете персонализирайте менюто Win + X на Windows 10. - В дървото на устройствата намерете вашия принтер под Опашки за печат.
- Щракнете с десния бутон върху него и изберете Деинсталиране на устройството от контекстното меню.
- В следващия диалогов прозорец щракнете върху бутона Деинсталиране за да потвърдите операцията.
Премахнете принтер с помощта на PowerShell
- Отворете PowerShell като администратор. Съвет: Можете добавете контекстното меню "Отворете PowerShell като администратор"..
- Въведете или копирайте и поставете следната команда:
Get-Printer | Форматиране на името на таблицата, споделено
Командата ще отпечата таблица с вашите принтери и тяхното състояние на споделяне.
- Въведете следната команда:
Remove-Printer -Име "Име на принтер". Заменете частта „Име на принтер“ с действителното име на принтера, който искате да премахнете.
Използване на printui.exe
Windows 10 идва със специален инструмент, printui.exe, който предоставя възможност за управление на принтери с помощта на команден ред. Това е особено полезно, когато добавяте или премахвате принтер от група потребители, използвайки скрипт за влизане или планирано събитие.
За да премахнете принтер с помощта на printui.exe, изпълнете командата като администратор:
printui.exe /dl /n "Microsoft Print to PDF"
Заменете „Microsoft Print to PDF“ с действителното име на принтера, който искате да премахнете.
За да научите повече за printui.exe, прess the Печеля + Р клавиши на клавиатурата и напишете printui /? в полето Run.
Това е!
Свързани статии:
- Преименувайте принтера в Windows 10
- Добавете споделен принтер в Windows 10
- Как да споделяте принтер в Windows 10
- Архивиране и възстановяване на принтери в Windows 10
- Отворете опашката за принтер с пряк път в Windows 10
- Задайте принтер по подразбиране в Windows 10
- Как да спрете Windows 10 да променя принтера по подразбиране
- Отворете опашката за принтер в Windows 10
- Създаване на пряк път за папка на принтери в Windows 10
- Изчистете заседналите задания от опашката на принтера в Windows 10
- Създайте пряк път за устройства и принтери в Windows 10
- Добавяне на контекстно меню на устройства и принтери в Windows 10
- Добавете устройства и принтери към този компютър в Windows 10