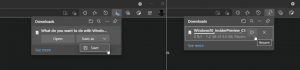Как да разберете кой потребител изпълнява процес в Windows 10
Както може би вече знаете, Windows 10 е многопотребителска операционна система. Това означава, че множество потребители могат да стартират приложения едновременно в операционната система, без да се прекъсват един друг. Освен това повечето от системните услуги и фонови процеси се изпълняват под специални вградени изолирани и ограничени акаунти. В тази статия ще видим как да разберем кой потребителски акаунт изпълнява процес в Windows 10.
Реклама
Както беше разгледано в предишната ни статия, е възможно да стартирате приложение под различен потребителски акаунт в Windows 10. Системните услуги, планираните задачи и фоновите процеси често използват свои собствени предварително дефинирани потребителски акаунти, за да завършат работата си. Това повишава стабилността на операционната система и изолира активността на потребителите от процесите на основната система.
В Windows 10 има два начина да намерите кой потребителски акаунт изпълнява процес, включително GUI метод и конзолата.
За да разберете кой потребител изпълнява процес в Windows 10, направете следното.
- Отворете диспечера на задачите.
- Кликнете върху „Повече подробности“, ако диспечера на задачите се появи без раздели.

- Отидете в раздела Подробности.
- Вижте колоната Потребителско име за желания процес.

Колоната с потребителско име ще посочи акаунта.
Съвет: Можете бързо да превключите към реда на процеса в раздела Подробности от раздела Процеси на диспечера на задачите. Намерете приложението, което искате да проверите, щракнете с десния бутон върху него и изберете Отидете на Подробности в контекстното меню.
Сега нека видим как да използваме командния ред за същата задача.
Намерете кой потребител изпълнява процес в командния ред
- Отвори повишен команден ред.
- Въведете следната команда:
списък със задачи /В
Това ще попълни огромен списък с всички работещи процеси.

- За да прочетете удобно списъка със задачи, може да искате да използвате командата more, както следва:
списък със задачи /V | Повече ▼

- Или можете да пренасочите изхода на командата към текстов файл, както следва:
списък със задачи /V > %userprofile%\Desktop\tasks.txt
 В изхода на списъка със задачи ще намерите потребителското име за всеки работещ процес. Аргументът /V казва на приложението да отпечатва информация за процеса в подробен формат.
В изхода на списъка със задачи ще намерите потребителското име за всеки работещ процес. Аргументът /V казва на приложението да отпечатва информация за процеса в подробен формат.
Това е.