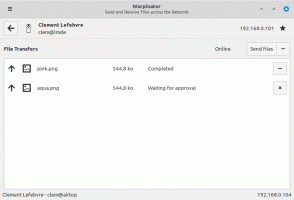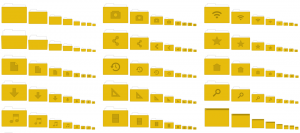Създайте Windows 11 стартиращ USB за инсталиране или отстраняване на неизправности
За да направите чиста инсталация на Windows 11, трябва да създадете стартиращ USB с Windows 11. Повечето съвременни компютри поддържат зареждане на операционната система от USB устройство и не включват оптично устройство. Няма нищо ново в създаването на стартиращо USB устройство, но в случай на Windows 11, трябва да имате предвид строгите му изисквания.
В случай на Windows 11, Microsoft изисква от вас да имате UEFI, Secure Boot и TPM 2.0, за да инсталирате успешно операционната система. Освен това той идва с голям файл install.wim, който е по-голям от 4GB.
Ето едно ограничение. UEFI изисква от вас да имате FAT32 дял на флаш устройството, от което да стартирате. FAT32 обаче не може да побере файлове, по-големи от 4 GB. Решението тук е да разделите USB устройството и да създадете два дяла. Обикновено създавам един FAT32 дял, от който да стартирам, и един NTFS дял, специално за съхраняване на install.wim/install.esd.
Как да създадете стартиращ USB с Windows 11
За да създадете стартиращ USB за Windows 11, трябва да разделите вашето USB устройство.
Това ще премахне цялото му съдържание. След това трябва да копирате инсталационните файлове по определен начин. Нека разгледаме тези стъпки.1) Разделяне на USB устройство
- Свържете вашето USB устройство към вашия компютър.
- Сега натиснете Печеля + Р ключове за отваряне на Бягай диалогов прозорец и напишете
diskpart. - В конзолата DiskPart въведете
диск със списък. - Обърнете внимание на номера, който съответства на USB флаш устройството в списъка. Моят например е Диск 3.
- Влез в
изберете диск #команда, къде#е номерът на вашето USB устройство. В моя случай е такаизберете диск 3. - Сега напишете
чистиза да изтриете съдържанието на устройството и всички съществуващи дялове и натиснете Въведете. - Тип
създайте дял първичен размер=1000за да създадете нов дял от 1GB. - След това въведете
създайте първичен дялбез допълнителни параметри, за да създадете още един дял, който ще заеме останалата част от оставащото дисково пространство. - Тип
изберете дял 1за да изберете първия (1GB) дял. - Сега, както вече научихте, трябва да го форматирате с FAT32, както следва:
формат fs=fat32 бърз. - Задайте му буквата X:
присвоете буква=X. - Направете го стартиращ с командата
активен. - Сега изберете втория дял:
изберете дял 2. - Форматирайте го в NTFS с помощта на командата
формат fs=ntfs бързо. - Присвоете му
Йписмо:присвоете буква=Y.
Успешно сте форматирали вашето USB устройство, за да го направите стартиращо и съвместимо с Windows 11. Сега съдържа два дяла:
- Единият е Fat32, 1 GB. То има
хбуква на устройството във File Explorer. - Другият е NTFS, той е по-голям дял, форматиран в NTFS. Той ще съхранява големия файл install.wim/install.esd. То има
Йписмо във File Explorer.
Вече можете да излезете от DiskPart, като затворите неговия конзолен прозорец или с изход команда.
2) Копирайте файлове на Windows 11 на стартиращ USB
- Щракнете двукратно върху вашия Windows 11 ISO файл за да го монтирате във File Explorer. Ако е свързано с друго приложение, щракнете с десния бутон върху него и изберете Монтирайте от контекстното меню.
- Копирайте всичко с изключение на
източниципапка къмХ:устройство (FAT32). - Копирайте папката с източници в
Y: карай(на NTFS дял). - Сега създайте нова папка с име източници на
Х:FAT32 дял. - Преместете
boot.wimфайл отY:\източници(NTFS дяла) къмX:\източниципапка (на дяла FAT32).
Забележка: Boot.wim е файл с изображение, който съдържа файловете за стартиране на настройката на Windows 11. Следователно той трябва да се намира на дял FAT32 в папката Sources до EFI, Boot, Bootmgr, bootmgr.efi и други файлове.
Ти си готов!
Накрая можете да свържете устройството, което току-що създадете, към целеви компютър и стартирайте го от това USB устройство.
Можете също да използвате стартиращото USB устройство, което сте създали за достъп средата за възстановяване на Windows. За разлика от възстановяването на средата, работеща от вътрешно устройство, това няма да изисква от вас да влизате в акаунта си за основни задачи за отстраняване на неизправности и възстановяване на системата.
И накрая, има алтернативен метод, който не включва инструмента DiskPart или директно разделяне на диск.
Използване на инструмента за създаване на Windows Media
Microsoft доставя своето изключително приложение Windows Media Creation Tool за всяка версия на Windows.
Изтеглете инструмента за създаване на Windows Media за Windows 11 с помощта на тази връзка. Стартирайте инструмента и приемете лиценза.
На следващата страница прегледайте настройките за език и издание. Ако грешат, премахнете отметката от Използвайте препоръчаните опции за този компютъри изберете правилните стойности във всяко падащо меню.
Приложението Media Creation Tool предварително избира тези стойности от текущата ви операционна система, така че настройките по подразбиране може вече да са добре.
Накрая, на страницата „Изберете кой носител да използвате“, изберете опцията „USB Flash Drive“ и посочете свързания диск, за да продължите.
Освен това има редица инструменти на трети страни, които могат да създават стартиращи дискове с Windows 11. Известният инструмент Rufus е едно от най-популярните приложения. Въпреки това, към момента на писане, Rufus изисква от вас да деактивирате Secure Boot, което е a задължително хардуерно изискване за Windows 11 и не трябва да се избягва.
Това е.