Как да намерите и изброите свързани USB устройства в Windows 10
Можете да намерите и изброите всички свързани USB устройства в Windows 10, като използвате всеки от методите, разгледани в тази публикация. Ще видим как може да се направи със и без инструменти на трети страни.
Реклама
Добре известен факт е, че когато потребителят иска да управлява устройства, свързани към неговия компютър с Windows, трябва да отиде в Device Manager. Това може да не е така, ако трябва да намерите списъка с всички USB устройства, свързани към вашия компютър. Диспечерът на устройства в Windows върши доста лоша работа, показвайки този списък без възможност за копиране или запазване. Също така е изгледът по подразбиране трябва да се промени.
Намирането на всички свързани USB устройства в Windows 10 е сравнително прост процес. Можете да използвате един от многото безплатни инструменти на трети страни или една команда в PowerShell или Windows Terminal. Ето как да намерите списък с всички свързани USB устройства в Windows 10.
Съвет: Можете да използвате тази статия с други версии на Windows, като Windows 8, Windows 7 или дори предстоящия Windows 11.
Намерете и избройте свързани USB устройства в Windows 10
- Стартирайте PowerShell или Windows Terminal с 'Профилът на PowerShell. Всеки от тях ще свърши работата вместо вас.
- Въведете следната команда:
Get-PnpDevice -PresentOnly | Къде-обект { $_.InstanceId -match '^USB'}.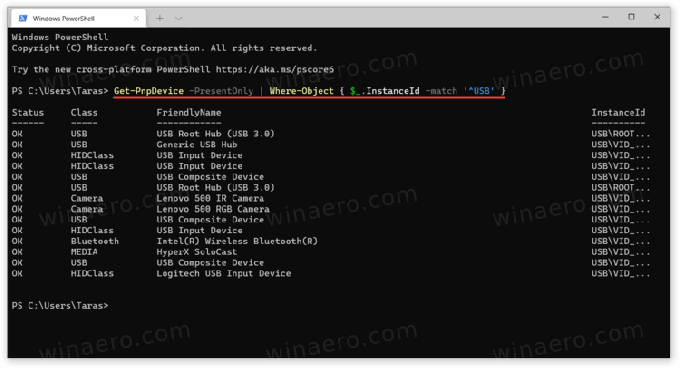
- Тази команда ще покаже списък с всички налични USB устройства.
„Състояние ОК“ означава, че в момента устройство е включено и работи правилно. Можете също да използвате клас и Приятелско име колони, за да намерите и разпознаете по-добре устройствата, които виждате изброени.
Намерете всички свързани USB устройства с USBDeview
Ако имате нужда от малко повече информация за вашите USB устройства, има безплатна помощна програма, наречена USBDeview от Nirsoft. Можете да го изтеглите от официалния уебсайт, като използвате тази връзка. Стартирайте файла, който сте изтеглили (приложението не изисква инсталация.)
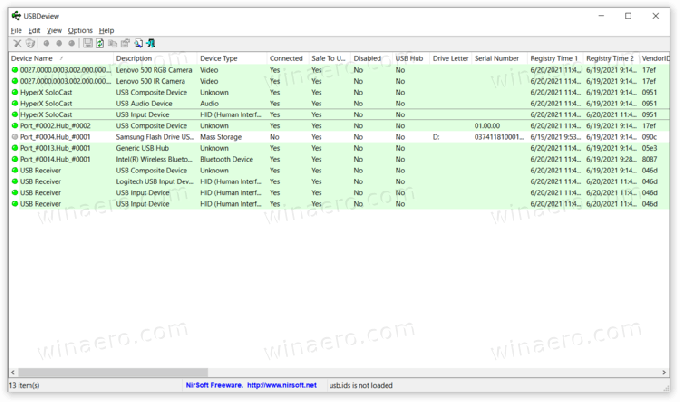
Сега можете да видите пълен списък на всички USB устройства, свързани към вашия компютър с Windows. Приложението маркира активните в момента устройства в зелено, така че можете лесно да сортирате изключените периферни устройства. Можете също така да щракнете двукратно върху всеки запис, за да разкриете допълнителна информация: време за първа връзка, скорошно време на свързване, доставчик, приятелско име, консумация на енергия, USB протокол, версия на драйвера и т.н.

Освен че ви предоставя цялата налична информация за вашите USB устройства, USBDeview предлага някои разширени функции. Например, можете да предотвратите свързването на определени устройства към вашия компютър, да преглеждате INF файлове, да преминавате към записи в системния регистър, да рестартирате USB контролери и т.н.
USBDriveLog
И накрая, същият разработчик предлага малко по-малко сложен инструмент, който показва само USB устройства за съхранение. Нарича се USBDriveLog, и можете да го изтеглите от официалния уебсайт с помощта на тази връзка.
