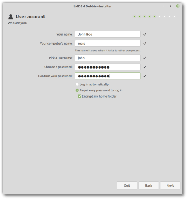Предотвратете устройството от събуждане на компютъра в Windows 10
Добре известен факт е, че различен хардуер може да събуди вашия компютър с Windows 10 от заспиване. Особено често срещани са вашите мрежови (LAN) и безжични LAN адаптери. Устройствата с човешки интерфейс като мишка, клавиатура, пръстов отпечатък и някои Bluetooth устройства също могат да събудят вашия компютър. В тази статия ще видим как да предотвратите събуждане на компютъра ви от устройство в Windows 10.
Реклама
Преди това се научихме как да намерете кой хардуер точно поддържа събуждането на вашия компютър. Нека намерим такива устройства, като използваме следните стъпки.
За да предотвратите събуждане на компютъра на устройство в Windows 10, направете следното.
- Отвори повишен команден ред.
- Въведете или копирайте и поставете следната команда:
powercfg -devicequery wake_armed

- В списъка намерете необходимото устройство. В моя случай бих искал да попреча на USB клавиатурата да събужда устройството ми.
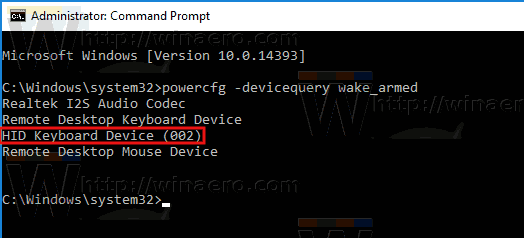
- За да предотвратите събуждане на компютъра на устройство, изпълнете следната команда:
powercfg -devicedisablewake "име на устройството"
Заменете отварата "име на устройството" с действителното име на вашето устройство. В моя случай командата трябва да бъде както следва:
powercfg -devicedisablewake "HID Keyboard Device (002)"

Ти си готов.
Като алтернатива можете да намерите вашето устройство в Device Manager и да деактивирате съответната опция в Device Properties. Ето как.
- Натиснете Печеля + х клавишите заедно на клавиатурата и щракнете върху Диспечер на устройства.

Съвет: можете персонализирайте менюто Win + X на Windows 10.
- В дървото на устройствата намерете вашето устройство. Моята USB клавиатура се намира под „Клавиатури“.
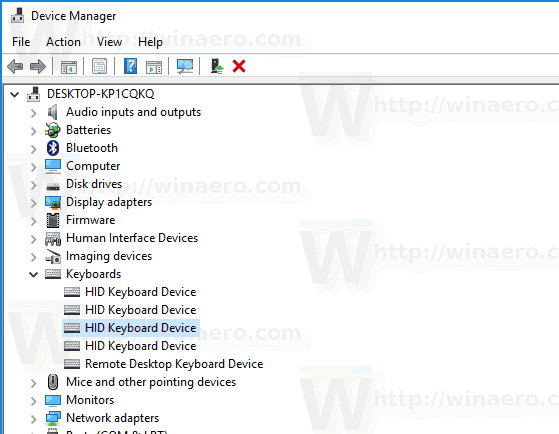
- Щракнете двукратно върху устройството, за да отворите неговите свойства.

- Превключете към Управление на енергията раздел.
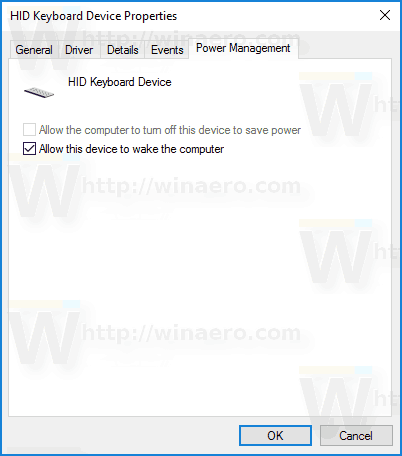
- Махнете отметката от квадратчето Позволете на това устройство да събуди компютъра, и щракнете върху бутона OK.
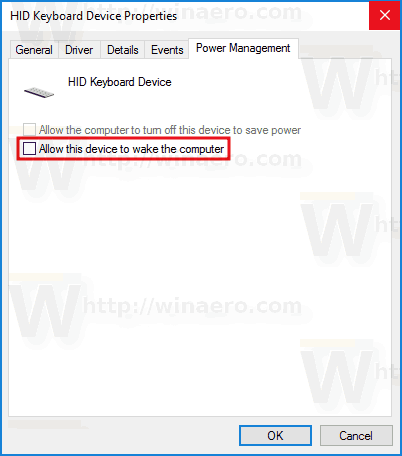
За да отмените направената от вас промяна, можете да използвате една от следните опции.
- Можете да изпълните следната команда в командния ред с повишени стойности.
powercfg -deviceenablewake "име на устройството"
- Можете да активирате Позволете на това устройство да събуди компютъра в диспечера на устройства.
Това е.