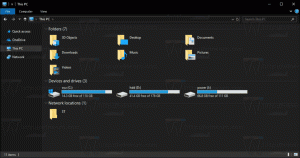Създайте пряк път в Windows 10, за да отворите прозорец за търсене, подобен на Windows 8
Ако сте запознати с Windows 8 и Windows 8.1, може би си спомняте неговия панел за търсене, който се показваше от дясната страна на екрана. Може също така да търси файлове в мрежов дял, ако следвате този трик тук, който Cortana не може да намери! Ако сте свикнали да търсите от този панел и искате да го използвате в Windows 10, вместо в Cortana, има добра новина за вас. Със специален пряк път можете да върнете живот на екрана за търсене.
Ето как изглежда прозорецът за търсене в Windows 10:
За да работи, трябва да направите следното.
Как да създадете пряк път в Windows 10, за да отворите прозорец за търсене, подобен на Windows 8
Трябва да създадете пряк път, за да стартирате приложението Търсене от работния плот или всяко друго място, което искате, като използвате следните стъпки:
- Щракнете с десния бутон върху празното пространство на работния плот и изберете Нов -> Пряк път от контекстното меню.
- Използвайте следната команда в целта за пряк път:
%windir%\system32\rundll32.exe -sta {C90FB8CA-3295-4462-A721-2935E83694BA} - Наименувайте своя пряк път, както желаете. Да го кръстите „Търсене“ е може би най-добрият избор.
- Отворете свойствата на прекия път и задайте иконата му на нещо подходящо. Можете да намерите подходящи икони в следните файлове:
%windir%\system32\shell32.dll. %windir%\system32\imageres.dll
Ти си готов. Сега можете да деактивирате иконата на Cortana в лентата на задачите и да закачите своя пряк път за търсене.
За да деактивирате полето за търсене и иконата на Cortana в лентата на задачите, щракнете с десния бутон върху празното пространство на лентата на задачите и изберете Търсене -> Скрит от контекстното меню, както е показано по-долу:
Позиционирайте прекия път до желаното място, като го плъзнете и сте готови. Можете дори да изтриете прекия път на работния плот, тъй като вече не се нуждаете от него.
Забележка: Опитах този трик в най-новия Insider Preview, Windows 10 build 14291. Там вече не работи. Но работи в пуснатата в момента стабилна версия на Windows 10 RTM build 10240 и Windows 10 версия 1511 build 10586.