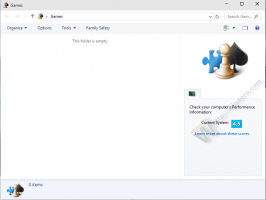Как да стартирате възстановяване на системата в Windows 10
Възстановяването на системата е функция на Windows 10 и няколко предишни версии на Windows, връщайки се към Windows Me. Стартиране с Windows 8, Microsoft премахна връзката за пряк път за стартиране на възстановяване на системата от Аксесоари -> Системни инструменти папка. В тази статия ще видим как да отворите възстановяване на системата в Windows 10.
Възстановяването на системата не е нова функция на Windows 10. Тази технология беше въведена през 2000 г. с Windows Millenium Edition. Той е създаден, за да ви помогне да поправите операционната система само с няколко щраквания, когато системните файлове или настройки се повредят. Той автоматично създава точки за възстановяване, които са моментни снимки на системни файлове, програмни файлове, драйвери и настройки на системния регистър. По-късно, ако използвате System Restore, за да възстановите компютъра си до момент, преди да се е случил някакъв проблем, System Restore ще върне вашия компютър към предишна версия на файлове и настройки от точката на възстановяване, която вие уточни. Възстановяването на системата не засяга вашите лични документи или носители. Освен това можете да отмените последната операция за възстановяване, ако не разреши проблема ви.
За да стартирате възстановяване на системата в Windows 10, трябва да следвате тези прости инструкции:
- Отвори Опции за възстановяване на системата.
- Изберете елемента "Възстановяване на системата".
- Вашият компютър ще бъде рестартиран. Изберете акаунт, когато бъдете подканени:
- Въведете паролата си и кликнете върху бутона "Продължи":
- Съветникът за възстановяване на системата ще се стартира, следвайте стъпките му.
- Изберете една от точките за възстановяване, за да върнете операционната си система до предишното състояние.
Това е.
Стартирайте Възстановяване на системата в Windows 10 от Свойства на системата
- Натиснете Печеля + Р клавишите заедно на клавиатурата. Ще се появи диалоговият прозорец Run. Въведете следното в полето Run:
SystemPropertiesProtection
- Ще се появи диалоговият прозорец Свойства на системата с активен раздел Защита на системата.
- Ще видите бутона "Възстановяване на системата...". Щракнете върху него, за да стартирате възстановяване на системата.
Изпълнете Възстановяване на системата в Windows 10 с помощта на диалоговия прозорец Run
И накрая, ето още един бърз начин за стартиране на System Restore. Натиснете едновременно клавишите Win + R (съвет: вж окончателният списък с всички клавишни комбинации на Windows с клавиши Win) на клавиатурата и въведете следното в полето Run:
rstrui
Като алтернатива можете също да отворите System Restore, като използвате една от командите на shell (съвет: вижте най-изчерпателния списък с местоположения на обвивката в Windows 10):
обвивка{3f6bc534-dfa1-4ab4-ae54-ef25a74e0107}
Това ще стартира директно възстановяване на системата.
Интересни статии:
- Създайте пряк път на съветника за възстановяване на системата в Windows 10
- Как да създадете точка за възстановяване в Windows 10
- Увеличете честотата на точките за възстановяване на системата в Windows 10
- Създайте точка за възстановяване на системата при стартиране в Windows 10
- Създайте точка за възстановяване на системата по график в Windows 10
- Изтрийте точка за възстановяване на системата в Windows 10