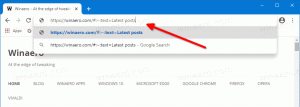Деактивирайте историята на търсенето в Windows 10 File Explorer
Windows 10 предоставя редица начини за търсене на файлове и папки. Най-популярното е търсенето, вградено във File Explorer. В горния десен ъгъл на прозореца на приложението има специално текстово поле, което можете да използвате за бързо търсене.
Функцията за търсене в Windows 10 поддържа набор от оператори, които можете да използвате, за да подобрите изживяването си при търсене. Разгледах ги в статиите Намерете големи файлове в Windows 10 без инструменти на трети страни и Как да запазите търсене в Windows 10.
Всеки път, когато търсите някакъв модел на име на файл или условие, File Explorer го записва в историята. Вижте следната екранна снимка:
По-рано ви показахме как можете изчистете историята на търсенето на File Explorer. Но можете да деактивирате функцията напълно, така че да не се налага да я изтривате периодично. Ето как може да бъде напълно деактивиран.
За да деактивирате историята на търсенето в Windows 10 File Explorer, направете следното.
- Отвори Редактор на регистъра.
- Отидете до следния ключ на системния регистър:
HKEY_CURRENT_USER\Software\Policies\Microsoft\Windows\Explorer
Съвет: Вижте как да преминете към желания ключ на системния регистър с едно щракване. Ако нямате такъв ключ, просто го създайте.
- Тук създайте нова 32-битова стойност на DWORD DisableSearchBoxSuggestions. Забележка: Дори и да сте работещ с 64-битов Windows, все още трябва да използвате 32-битов DWORD като тип стойност.
Задайте го на 1, за да деактивирате историята на търсенето във File Explorer. - За да влязат в сила промените, извършени от настройката на системния регистър, трябва отписване и влезте отново в потребителския си акаунт.
По-късно можете да изтриете DisableSearchBoxSuggestions стойност, за да активирате отново историята на търсенето във File Explorer в Windows 10.
Използвайки метода, описан по-горе, ще можете да деактивирате функцията за история на търсене само за текущия потребител.
Ако използвате Windows 10 Pro, Enterprise или Education издание, можете да използвате приложението Local Group Policy Editor, за да конфигурирате опциите, споменати по-горе, с GUI.
Деактивирайте историята на търсенето с помощта на редактора на локални групови правила
- Натиснете Печеля + Р клавиши заедно на клавиатурата си и напишете:
gpedit.msc
Натиснете Enter.
- Ще се отвори редакторът на групови правила. Отидете на Потребителска конфигурация\Административни шаблони\Компоненти на Windows\File Explorer. Активирайте опцията за политика Изключете показването на скорошни записи за търсене в полето за търсене на File Explorer както е показано по-долу.
И накрая, можете да използвате Winaero Tweaker, за да деактивирате функцията за хронология на търсене във File Explorer.
Можете да изтеглите приложението тук: Изтеглете Winaero Tweaker.
Това е.