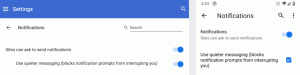Инсталирайте подсистемата на Windows за Linux 2 в Windows 10
Как да инсталирате WSL2 Windows подсистема за Linux 2 в Windows 10
С пускането на Windows 10 Build 18917, Microsoft представи WSL 2, подсистемата на Windows за Linux 2. Той доставя истинско ядро на Linux с Windows, което ще направи възможна пълната съвместимост на системните повиквания. Това е първият път, когато ядрото на Linux се доставя с Windows. Днес ще видим как да активирате WSL 2 в Windows 10.
WSL 2 е нова версия на архитектурата, която захранва подсистемата на Windows за Linux да изпълнява ELF64 Linux двоични файлове на Windows. Тази нова архитектура променя начина, по който тези двоични файлове на Linux взаимодействат с Windows и вашия компютър хардуер, но все пак осигурява същото потребителско изживяване като в WSL 1 (настоящият широко достъпен версия).
Архитектурните промени в WSL 2
WSL 2 използва най-новата и най-добрата технология за виртуализация, за да стартира своето Linux ядро в олекотена помощна виртуална машина (VM). Въпреки това, WSL 2 НЯМА да бъде традиционен VM опит. Когато мислите за VM, вероятно се сещате за нещо, което се зарежда бавно, съществува в много изолирана среда, консумира много компютърни ресурси и изисква вашето време, за да го управлявате. WSL 2 няма тези атрибути. Той все още ще дава забележителните предимства на WSL 1: Високи нива на интеграция между Windows и Linux, изключително бързо време за зареждане, малък ресурсен отпечатък и най-доброто от всичко няма да изисква конфигурация на VM или управление.
Основни промени в WSL 2
Има някои промени в потребителското изживяване, които ще забележите, когато започнете да използвате WSL 2.
-
Достъп до файловата система. Трябва да съхранявате файловете си във файловата система на Linux. За да се насладите на по-бързия достъп до файловата система в WSL 2, тези файлове трябва да са в основната файлова система на Linux. Вече е възможно приложенията на Windows да имат достъп до основната файлова система на Linux (като File Explorer, просто опитайте да стартирате:
explorer.exe /във вашата bash обвивка и вижте какво ще се случи), което ще направи този преход значително по-лесен. -
WSL глобална конфигурация: От Insider Build 17093 успяхте конфигурирайте вашите WSL дистрибуции с помощта на
wsl.conf. -
Персонализирани ядра. Може да искате да имате конкретно ядро, захранващо вашите WSL 2 дистрибуции, като например използване на определен модул на ядрото и т.н. Вече можете да използвате
ядротоопция в.wslconfigфайл, за да посочите път към ядрото на вашата машина и това ядро ще бъде заредено във WSL 2 VM, когато бъде стартирано. Ако не е посочена опция, ще се върнете към използването на ядрото на Linux, предоставено с Windows като част от WSL 2. - Можеш да използваш
локален хостза да се свържете с вашите Linux приложения от Windows. - И накрая, WSL 2 се поддържа на ARM64 устройства.
Нека да видим как да инсталираме WSL 2 в Windows 10
За да инсталирате подсистема на Windows за Linux 2 в Windows 10,
- Активирайте класическата опция WSL 1 както е подробно описано тук.
- Сега отворете PowerShell като администратор.
- Изпълнете следната команда:
Enable-WindowsOptionalFeature -Online -FeatureName VirtualMachinePlatform. Вашият компютър трябва имат поддръжка за виртуализация, напр. Intel VT-x, AMD RVI. - Рестартирайте Windows 10.
- Сега отворете отново PowerShell като администратор.
-
Избройте наличните WSL дистрибуции с помощта на командата
wsl.exe -l -v. Ще видите списъка с WSL дистрибуции и техните версии. - Издайте командата
wsl --set-версия. Заменете името на дистрибуцията с действителното име на дистрибуцията, напр. Ubuntu:2 wsl --set-версия Ubuntu 2. - Сега изпълнете командата
wsl.exe -l -vоще веднъж, за да проверите дали дистрибуцията е преобразувана успешно. Вижте ВЕРСИЯ колона.
Ти си готов! Посочената дистрибуция вече се захранва от WSL 2, предоставяйки всичките си впечатляващи функции на една ръка разстояние.
Свързани статии:
- Избройте наличните WSL Linux дистрибуции в Windows 10
- Премахване на потребител от WSL Linux в Windows 10
- Добавяне или премахване на потребители на Sudo в WSL Linux в Windows 10
- Премахнете потребителя от WSL Linux Distro в Windows 10
- Добавете потребител към WSL Linux Distro в Windows 10
- Актуализирайте и надстройте WSL Linux Distro в Windows 10
- Стартирайте WSL Linux Distro като конкретен потребител в Windows 10
- Нулирайте и отменете регистрацията на WSL Linux Distro в Windows 10
- Нулиране на парола за WSL Linux Distro в Windows 10
- Всички начини за стартиране на WSL Linux Distro в Windows 10
- Задайте по подразбиране WSL Linux Distro в Windows 10
- Намерете работещи WSL Linux дистрибуции в Windows 10
- Прекратете изпълняването на WSL Linux Distro в Windows 10
- Премахнете Linux от навигационния панел в Windows 10
- Експортиране и импортиране на WSL Linux Distro в Windows 10
- Достъп до WSL Linux файлове от Windows 10
- Активирайте WSL в Windows 10
- Задайте потребител по подразбиране за WSL в Windows 10
- Windows 10 Build 18836 показва файлова система WSL/Linux във File Explorer