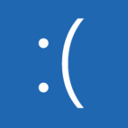Как да архивирате и възстановявате планирани задачи в Windows 10
В тази статия ще видим как да архивирате и възстановите задачите, които сте създали в Task Scheduler. Това ще ви позволи бързо да ги възстановите след преинсталиране на операционната система. Можете също да ги копирате на друг компютър, като първо направите резервно копие. Има няколко начина да направите това, които ще разгледаме.
Реклама
Task Scheduler е специален инструмент, който се предлага в комплект с всички съвременни версии на Microsoft Windows. Той позволява на потребителя да планира стартирането на приложения, пакетни файлове, скриптове на PowerShell и т.н. след определени интервали от време или когато възникнат определени системни събития. Task Scheduler има графична MMC версия (taskschd.msc), която ще използваме.

Ако не сте запознати със създаването на задачи в Task Scheduler, тук имаме добър урок. Вижте следващата статия, за да научите подробно за тази тема.
Създайте повишен пряк път, за да пропуснете UAC подкана в Windows 10
Как да архивирате планирана задача в Windows 10
За да архивирате планирана задача в Windows 10, направете следното.
- Отвори Административни пособия.
- Щракнете върху иконата на Task Scheduler.

- В библиотеката на Task Scheduler намерете задача, която искате да архивирате. Ще архивирам задачата "Aero Glass".

- Щракнете с десния бутон върху задачата и изберете "Експортиране" в контекстното меню. Ще бъдете подканени да експортирате задачата като XML файл.

- Посочете къде да съхранявате файла и сте готови.

Като алтернатива можете да експортирате задачата чрез командния ред или PowerShell.
Архивирайте планирана задача в Windows 10 с помощта на командния ред
- Отвори повишен команден ред.
- Изпълнете следната команда:
schtasks /query /tn "Aero Glass" /xml > "c:\winaero\aero glass.xml"
Това ще експортира задачата с име "Aero Glass" във файла c:\winaero\aero glass.xml.
Коригирайте името на задачата и пътя на файла, както ви е необходимо.
Забележка: Ако сте поставили задачата си в някаква папка в Task Scheduler, не забравяйте да включите пътя до задачата, както следва:
schtasks /query /tn "Моята папка\Aero Glass" /xml > "c:\winaero\aero glass.xml"
Архивирайте планирана задача в Windows 10 с помощта на PowerShell
- Отвори нов повишен екземпляр на PowerShell.
- Изпълнете следната команда:
Export-ScheduledTask -TaskName "Aero Glass" > "C:\winaero\aero glass.xml"
Това ще експортира задачата с име "Aero Glass" във файла c:\winaero\aero glass.xml.
Коригирайте името на задачата и пътя на файла, ако е необходимо.
Забележка: Ако сте поставили задачата си в някаква папка в Task Scheduler, не забравяйте да включите пътя до задачата, както следва:
Export-ScheduledTask -TaskName "Aero Glass" -TaskPath "\My Folder\" > "C:\winaero\aero glass.xml"
Как да възстановите планирана задача в Windows 10
За да възстановите планирана задача от архивиране в Windows 10, направете следното.
- Отворете Административни инструменти.
- Щракнете върху иконата на Task Scheduler.
- В библиотеката на Task Scheduler щракнете върху действието „Импортиране на задача...“ вдясно.

- Потърсете вашия XML файл и сте готови.

Възстановете планирана задача в Windows 10 с помощта на командния ред
- Отвори повишен команден ред.
- Изпълнете следната команда:
schtasks /create /tn "Aero Glass" /xml "c:\winaero\aero glass.xml"
Това ще възстанови задачата с име "Aero Glass" от файла c:\winaero\aero glass.xml.
Коригирайте името на задачата и пътя на файла, както ви е необходимо.
Възстановете планирана задача в Windows 10 с помощта на PowerShell
- Отвори нов повишен екземпляр на PowerShell.
- Изпълнете следната команда:
Register-ScheduledTask -Xml (Get-Content "c:\winaero\aero glass.xml" | out-string) -TaskName "Aero Glass"
Това ще експортира задачата с име "Aero Glass" от файла c:\winaero\aero glass.xml.
Коригирайте името на задачата и пътя на файла, както ви е необходимо.
Забележка: Ако възнамерявате да възстановите задачата на друг компютър с различни идентификационни данни за вход, може да се наложи да редактирате XML файла и да промените потребителското име (и паролата), за да съответстват на целевата ОС.
Това е.