Активирайте изгледа за четене в Microsoft Edge
Microsoft Edge идва с нов режим Reader, който може да е познат Firefox и Вивалди потребители. Когато е активиран, той премахва ненужните елементи от отворената уеб страница, преформулира текста и го превръща в по-чисто изглеждащ текстов документ без реклами, менюта и скриптове, така че потребителят да може да се съсредоточи върху четенето на текстовото съдържание. Edge също така изобразява текста на страницата с нов шрифт и форматиране в режим Reader. Ето как да го активирате в Microsoft Edge.
Реклама
С Reading View Microsoft Edge предоставя ново, последователно и по-мощно изживяване във всички ваши документи, независимо дали са EPUB или PDF книги, документи или уеб страници. Функцията използва елементи на Fluent Design System като движение и акрилен материал, за да осигури плавно, приятно изживяване, което поддържа фокуса върху страницата. Потребителят може да промени стила на изглед за четене и размера на шрифта според своите предпочитания.
За бързо превключване на изглед за четене има специален бутон в адресната лента и бърз клавиш. Нека да видим как да ги използваме.
За да активирате изгледа за четене в Microsoft Edge, направете следното.
- Отворете Microsoft Edge.
- Отворете желаната уеб страница. напр. текущата статия за Winaero поддържа функцията Reading View.
- Щракнете върху иконата Reading View. Вижте екранната снимка.

- Като алтернатива натиснете Ctrl + Shift + Р ключове.
Това ще активира функцията Reading View в браузъра Microsoft Edge.
Преди:

След:

Не трябва да премахва изображения или други важни данни.
Когато изгледът за четене е активиран, иконата му в адресната лента изглежда синя. Когато е деактивиран, иконата е черна, което показва, че изгледът за четене в момента е изключен.
Забележка: Ако бутонът Reading View не е наличен (оцветен в сиво), това означава, че текущата уеб страницата не поддържа изглед за четене или браузърът не може да разбере кои елементи за маркиране могат да бъдат премахнати.
С натискане на Ctrl + Shift + Р клавишите в активирания изглед за четене ще го деактивират.
Променете стила на изглед за четене и размера на шрифта
В изгледа за четене има специален панел. Позволява да се прилагат различни стилове към текста.
За да промените стила на изглед за четене, направете следното.
- Натисни Ctrl + Shift + О клавиши или щракнете върху празно място на страницата.
- Щракнете върху иконата на шрифта (вижте екранната снимка).

- Променете опциите за размера на текста, разстоянието между текста, стила на шрифта и темата на страницата според вашите предпочитания.
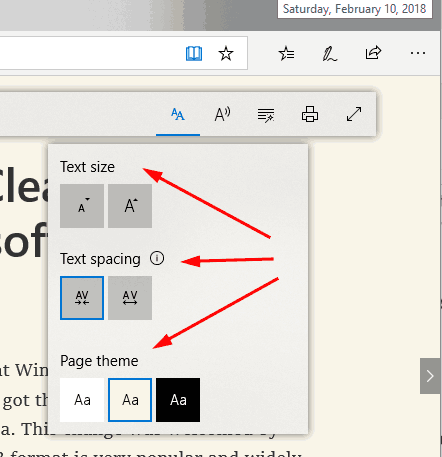
Ти си готов.
Намирам Reading View за страхотна идея, когато искам да прочета дълга статия без разсейване. Ами ти?

