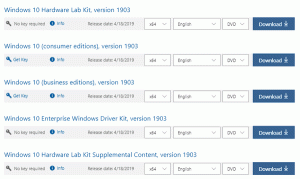Активирайте или деактивирайте Ask Age Range for Kids Mode в Microsoft Edge
Ето как да активирате или деактивирате Ask Age Range for Kids Mode в Microsoft Edge. По подразбиране е деактивиран, така че Edge не показва диалоговия прозорец за избор на диапазон всеки път, когато стартирате сесията за сърфиране в детски режим.
Когато потребителят стартира режим за деца за първи път, Edge иска да избере възрастов диапазон. Това е необходимо, за да конфигурирате настройките на Edge, така че детето ви да има достъп до подходящо и безопасно съдържание. Въпреки че Microsoft Edge не създава специален детски профил, той помни коя възрастова група сте избрали и вече не ви моли да я посочите следващия път, когато стартирате режим за деца. Такова поведение може да не работи добре за семейства с деца от различни възрастови групи.
Тези потребители може да се наложи да се уверят, че Edge потвърждава възрастовата група за Детски режим с всяко стартиране, защото съдържанието за шестгодишно дете вероятно няма да бъде интересно за единадесетгодишно дете. Тази статия ще ви каже как да включите Попитайте възрастовата група за режим за деца опция в Microsoft Edge.
В случай, че сте го пропуснали, Microsoft Edge наскоро получи специален режим за деца – удобна за деца среда, която позволява на децата ви да използват интернет и да са в безопасност. Когато е активиран, режимът за деца включва Bing SafeSearch, прилага сладка тема и ограничава уебсайтовете само до тези от предварително дефиниран или дефиниран от потребителя бял списък. Можеш да научиш как да активирате детски режим в Microsoft Edge в специална статия.
Към момента режимът за деца е достъпен само в САЩ в Microsoft Edge 90 и по-нови версии. Освен това Kids Mode все още се разпространява, така че някои потребители тепърва ще го получат, дори в САЩ.
Как да активирате или деактивирате Ask Age range for Kids Mode в Microsoft Edge
- Отворете Microsoft Edge.
- Отворете менюто му, като използвате бутона с три точки в горния десен ъгъл или прекия път Alt + F.
- Изберете Настройки от менюто.
- Отидете на Семейство > Режим за деца. Като алтернатива можете да влезете
edge://settings/familyв адресната лента, за да отидете директно в необходимия раздел. - Намерете Винаги искайте да изберете възрастова група, преди да стартирате режим за деца превключете опцията и я включете, за да активирате потвърждението, или я деактивирайте, за да възстановите поведението по подразбиране.
Ти си готов. Ако активирате Попитайте възрастовата група за режим за деца опция, браузърът ще ви помоли да изберете стойността на възрастта следващия път, когато стартирате режим за деца.
Можете също да промените възрастовата група по подразбиране, без да включвате опцията за превключване, описана по-горе.
Не е необходимо да активирате Попитайте възрастовата група за режим за деца опция, ако искате да я промените веднъж. Например, може да забележите, че групата от 5-8 години не отговаря на нуждите на вашето дете и е безопасно да му позволите достъп до групата от 9-12 години или обратно.
Променете възрастовата група по подразбиране за режим за деца в Microsoft Edge.
- Отворете Microsoft Edge.
- Отидете в Настройки > Семейство > Режим за деца.
- Намерете Винаги стартирайте режим за деца в избрания възрастов диапазон опция.
- Изберете 5-8 години или 9-12 години.
Както можете да видите на горните екранни снимки, в момента има само две опции: 5-8 години и 9-12 години. Можете да видите как Microsoft Edge променя изживяването при сърфиране за всяка група в Семейни настройки раздел. Групата от 5-8 години може да използва интернет в опростен режим, докато групата 9-12 има леко забавени ограничения, които позволяват разглеждане на "интересни статии и новини". Освен това всяка група има предварително изграден списък с разрешени уебсайтове, които можете да персонализирате в настройки.