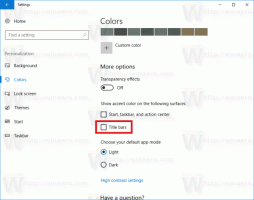Конфигурирайте жестове на тъчпада с няколко пръста в Windows 10
Започвайки с Creators Update версия 1703, Windows 10 ви позволява да конфигурирате жестове с няколко пръста за прецизни тъчпадове. Ако сте щастливият собственик на устройство с такъв тъчпад, ето как можете да настроите жестовете за много докосване за него.
Реклама
Възможността за конфигуриране на жестове с много докосване за Precision Touchpads е едно от най-добре приветстваните подобрения на Актуализация на Windows 10 Creators. Тази функция позволява на потребителя да използва жестове с един, два и три пръста, за да превключва между приложения и виртуални настолни компютри (Task View) и да извършва различни задачи по-бързо.
За да конфигурирате жестове на тъчпада с няколко пръста в Windows 10, направете следното.
- Отвори Настройки.
- Отидете на Устройства - Тъчпад.

- Ако имате прецизен тъчпад, ще видите съобщението „Вашият компютър има прецизен тъчпад“ в горната част на страницата.
- Тук можете да персонализирате и настройвате различни опции. Например, можете да промените скоростта на показалеца на мишката или да деактивирате тъчпада автоматично, когато свържете външна мишка или друго посочващо устройство.
Можете да използвате предоставените опции за прецизен тъчпад
- Променете чувствителността на тъчпада.
- Активирайте или деактивирайте докосването с един пръст.
- Активирайте или деактивирайте докосването с два пръста, за да отворите контекстното меню. Освен това можете да активирате възможността за натискане на долния десен ъгъл на тъчпада за същото действие.
- Активирайте или деактивирайте „докоснете два пъти и плъзнете“, за да изберете няколко обекта.
Страницата с настройки се предлага с набор от настройки за превъртане и мащабиране. Има опция Плъзнете два пръста за превъртане и Стиснете за мащабиране и падащото меню Посока на превъртане. Това ще ви позволи да превъртите екрана нагоре или надолу, като използвате плъзгане надолу/нагоре.
Можете да конфигурирате жестове с три и четири пръста, за да извършвате превключване между отворени приложения на Windows. Използвайте падащото меню Swipes, за да зададете едно от следните действия:
- Нищо: Това деактивира напълно жестовете с три пръста.
- Превключване на приложения и показване на работния плот: С активирана тази опция, плъзгане с три пръста нагоре ще отвори Task View, плъзгане надолу ще ви покаже работния плот и всичките ви отворени приложения, а плъзгането наляво и надясно ще превключва между работещи приложения.
- Превключване на работния плот и показване на работния плот: Плъзгането с три пръста нагоре и надолу ще направи същото като по-горе, но плъзгането наляво или надясно ще превключва между виртуални работни плотове.
- Промяна на звука и силата на звука: С тази опция можете да плъзнете нагоре, за да увеличите силата на звука на системата до намалете го и плъзнете наляво и надясно, за да преминете към предишната или следващата песен с помощта на iTunes или друга музика ап.
 Действието за докосване с три пръста може да бъде настроено на редица полезни действия:
Действието за докосване с три пръста може да бъде настроено на редица полезни действия:
- Отворете Cortana.
- Отворете Центъра за действие.
- Работете като бутон за възпроизвеждане/пауза.
- Работете като среден бутон на мишката.
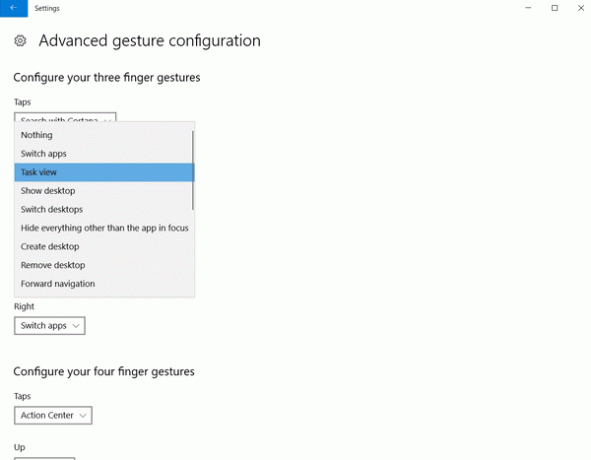
Източник: PCWorld.
Количеството персонализиране, налично за Precision Touchpads, може лесно да ви накара да ревнувате, ако нямате такъв. Microsoft свърши добра работа за предоставянето на всички тези опции за конфигурация в Windows 10 Creators Update. Има обаче един голям недостатък на жестовете на тъчпада. Потребителят трябва да запомни какво действие се извършва от всеки жест, за да увеличи когнитивната му тежест. Също така, много от жестовете са в конфликт помежду си, например, потребителят може случайно да направи докосване с два пръста при опит за превъртане с два пръста. Прост тъчпад с физически бутони за щракване наляво и надясно освобождава потребителя да бъде принуден да запомня жестовете на тъчпада и да избягва инциденти с използваемостта.
Бонус съвет: Ако нямате прецизен тъчпад в лаптопа си, можете да опитате да инсталирате Linux Mint. Във всички среди на работния плот, които съм пробвал, има редица допълнителни опции, които могат да бъдат конфигурирани там извън кутията. Ако използвате Linux, вашият тъчпад по подразбиране ще бъде по-богат на функции от Windows.