Разрешаване или блокиране на бисквитки на трети страни в Microsoft Edge
Ето как да разрешите или блокирате бисквитки на трети страни в Microsoft Edge. Бисквитките на трети страни са бисквитки, които принадлежат на домейн, различен от този, посочен в адресната лента. Този тип бисквитка обикновено се появява, когато уеб страниците съдържат съдържание от външни уебсайтове, като реклами с банери. Edge позволява блокирането им.
Реклама
Бисквитките са малки файлове, които съхраняват информация за потребител и неговото устройство. Благодарение на бисквитките не е необходимо да въвеждате потребителското си име и парола в сайтове, след като затворите браузъра. Бисквитките също помагат на компаниите да показват подходящи реклами, които са съобразени с вашите интереси и нужди. За съжаление, понякога тези компании злоупотребяват с бисквитки и събират твърде много информация.
Обикновено атрибутът на домейн на бисквитката съвпада с домейна, който се показва в адресната лента на уеб браузъра, така че това е бисквитка от първа страна. Въпреки това, бисквитката на трета страна принадлежи към домейн, различен от този, посочен в адресната лента. Трета страна, активно използвана от рекламни мрежи и проследяващи активности на потребителите, за да предоставят на всеки потребител подходящи реклами.
По подразбиране Microsoft Edge позволява всички бисквитки, включително бисквитки на трети страни. В тази публикация ще научим как да разрешаваме или блокираме бисквитки на трети страни в браузъра Microsoft Edge.
Как да разрешите или блокирате бисквитки на трети страни в Microsoft Edge
- Отворете Microsoft Edge
- Натиснете Alt + F или щракнете върху бутона на менюто с три точки.
- Изберете Настройки от менюто.

- В Настройки, отидете на Бисквитки и разрешения за сайтове наляво.
- Вдясно щракнете върху Управлявайте и изтривайте бисквитки и данни за сайтове под Бисквитки и съхранявани данни раздел.

- На следващата страница включете или изключете Блокирайте бисквитките на трети страни опция за това, което искате.
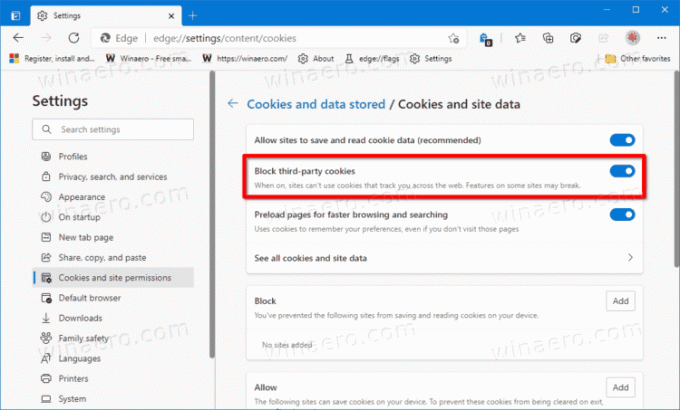
Ти си готов. Вече можете да затворите раздела Настройки в Microsoft Edge.
Освен това Edge поддържа политика, която може да се използва за блокиране на бисквитки на трети страни за всички потребители, Блокиране на бисквитките на трети страни. Ако активирате тази политика, елементите на уеб страницата, които не са от сайта, който сте отворили в текущия раздел, не могат да задават бисквитки. Потребителите няма да могат да променят подходящата опция в настройките на Edge. Ако не конфигурирате тази политика, тогава потребителите могат да променят настройката на настройките за бисквитки на трети страни, прегледани по-горе.
Блокиране на бисквитки на трети страни в Edge за всички потребители
- Отвори Редактор на регистъра.
-
Отидете на на
HKEY_LOCAL_MACHINE\SOFTWARE\Policies\Microsoft\Edgeключ. Ако Ръб, край липсва ключ, след което го създайте ръчно. - Вдясно променете или създайте нова 32-битова стойност на DWORD Блокиране на бисквитките на трети страни.
- Задайте стойностните му данни на 1.
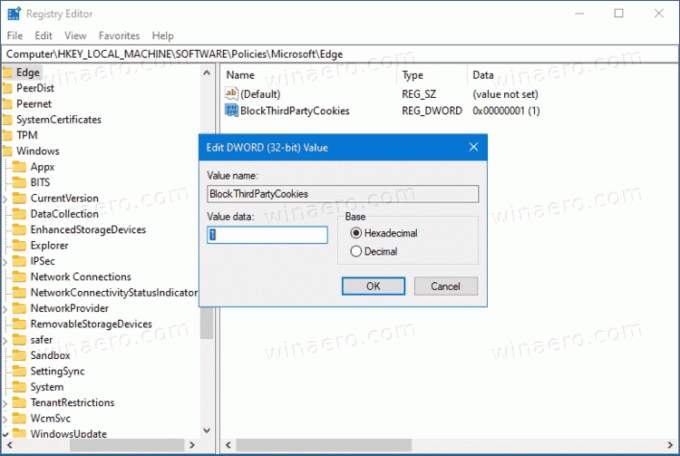
- Рестартирайте браузъра, ако го имате отворен.
Ти си готов.
За да спестите времето си, можете да изтеглите следните REG файлове.
Изтеглете файлове от системния регистър
ZIP архивът включва два файла,
- Блокиране на бисквитки на трети страни в Microsoft Edge за всички потребители.reg - това ще блокира бисквитките на трети страни в Edge и ще попречи на потребителите да променят тази опция в настройките на браузъра.
- Разрешаване на опция за бисквитки на трети страни в Microsoft Edge.reg - това ще възстанови настройките по подразбиране.
Това е.


