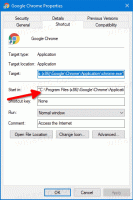Как да компресирате файлове и папки в Windows 10
В тази статия ще видим как да активирате компресията на NTFS за файлове и папки в Windows 10. За разлика от компресирането на ZIP файл, с този тип компресия не е необходимо да създавате архивен файл. Компресирането ще се извършва в движение и файловете могат да бъдат достъпни прозрачно, както преди компресирането. Windows 10 поддържа NTFS компресия изначално като предишните версии на Windows.
Реклама
Компресията на NTFS прави определени файлове и папки по-малки. Някои файлове като изображения, видеоклипове, музика, които вече са компресирани, няма да бъдат свити, но за други типове файлове това може да ви спести дисково пространство. Но имайте предвид, че това се отразява на производителността. Това се дължи на допълнителни операции, които ОС трябва да извършва, когато файлът е достъпен, копиран от компресирана папка или поставен в нова компресирана папка. По време на тези операции Windows трябва да декомпресира файла в паметта. Както следва от името на функцията, компресията на NTFS не работи, когато копирате компресираните си файлове през мрежата, така че операционната система първо трябва да ги декомпресира и да ги прехвърли некомпресирани.
Когато файл или папка са компресирани, Windows 10 показва специални двойни сини стрелки, наслагвани върху тяхната икона. Вижте следния пример.

Съвет: Ако не ви е приятно да видите тази икона за наслагване, вижте как да го направите Деактивирайте иконата на сини стрелки в папки и файлове в Windows 10.
Ако спестяването на дисково пространство е вашата приоритетна цел, ето как да активирате компресията на NTFS в Windows 10.
За компресиране на файлове и папки в Windows 10, направете следното.
- Щракнете с десния бутон върху файла или папката, които искате да компресирате, и изберете "Свойства".

- В раздела Общи в Свойства щракнете върху бутона Разширено.

- В следващия прозорец поставете отметка в квадратчето Компресирайте съдържанието, за да спестите дисково пространство под Компресиране или шифроване на атрибути раздел.

- Щракнете върху OK, за да затворите прозореца Разширени свойства. Ако сте избрали папка, ще се появи следният диалогов прозорец:
 Там трябва да изберете „Прилагане на промените само към тази папка“ или „Прилагане на промените към тази папка, подпапки и файлове“. Изберете необходимата опция.
Там трябва да изберете „Прилагане на промените само към тази папка“ или „Прилагане на промените към тази папка, подпапки и файлове“. Изберете необходимата опция.
За да декомпресирате файла или папката, премахнете отметката от квадратчето Компресирайте съдържанието, за да спестите дисково пространство като използвате описаната по-горе последователност и сте готови.
Windows 10 идва с конзолна помощна програма "compact", която може да се използва за компресиране на отделни файлове и папки.
Компресирайте файлове и папки в Windows 10 с Compact
Приложението compact.exe поддържа следните превключватели и опции на командния ред.
/C Компресира посочените файлове. Указателите ще бъдат маркирани
така че файловете, добавени след това, ще бъдат компресирани, освен ако /EXE
е уточнено.
/U Декомпресира посочените файлове. Указателите ще бъдат маркирани
така че файловете, добавени след това, няма да бъдат компресирани. Ако
/EXE е посочено, само файлове, компресирани като изпълними файлове
да бъде некомпресиран; ако това е пропуснато, само NTFS компресиран
файловете ще бъдат некомпресирани.
/S Извършва посочената операция върху файловете в дадения
директория и всички поддиректории. "dir" по подразбиране е
текущата директория.
/A Показва файлове със скрити или системни атрибути. Тези
файловете са пропуснати по подразбиране.
/I Продължава да изпълнява посочената операция дори след грешки
са възникнали. По подразбиране COMPACT спира, когато има грешка
срещнат.
/F Принуждава операцията за компресиране на всички посочени файлове, дори
тези, които вече са компресирани. Вече компресирани файлове
са пропуснати по подразбиране.
/Q Отчита само най-важната информация.
/EXE Използвайте компресия, оптимизирана за изпълними файлове, които се четат
често и не се променя. Поддържаните алгоритми са:
XPRESS4K (най-бърз) (по подразбиране)
XPRESS8K
XPRESS16K
LZX (най-компактният)
/CompactOs Задаване или запитване за състоянието на компресия на системата. Поддържаните опции са:
query - Запитване за компактното състояние на системата.
винаги - Компресирайте всички двоични файлове на ОС и задайте състоянието на системата на Compact
което остава, освен ако администраторът не го промени.
никога - Декомпресирайте всички двоични файлове на ОС и задайте състоянието на системата на non
Компактен, който остава, освен ако администраторът не го промени.
/WinDir Използва се с /CompactOs: заявка, когато се прави заявка за офлайн ОС. Уточнява
директорията, където е инсталиран Windows.
filename Указва шаблон, файл или директория.
Стартирайте приложението без параметри, за да видите състоянието на компресия на текущата директория и всички файлове, които тя съдържа.
За да компресирате един файл, изпълнете командата:
compact /c "пълен път на файла"
 За да декомпресирате файл, изпълнете командата
За да декомпресирате файл, изпълнете командата
compact /u "пълният път на файла"
Вижте следната екранна снимка. 
Ето как да компресирате папка:
compact /c "пълният път на папката"
 Това ще компресира посочената папка, но не и нейните подпапки.
Това ще компресира посочената папка, но не и нейните подпапки.

За да компресирате цялото съдържание на папката, използвайте командата:
компактен /c /s:"пълният път на папката"


За да декомпресирате само посочената папка без подпапки, изпълнете командата
compact /u "пълният път на папката"

За да направите същото за папката и всички нейни sudfolders, изпълнете командата:
компактен /u /s:"пълният път на папката"

Това е.