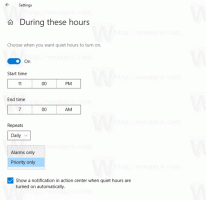Добавете алтернативни календари към календара на Windows 10
Как да добавите алтернативни календари към календара на Windows 10
Windows 10 има предварително инсталирано приложение Календар от кутията. Предлага се в менюто "Старт". Понякога получава актуализации от Microsoft Store. Полезно е за тези, които се нуждаят само от основно приложение за календар за съхранение на важни събития, срещи, празници и т.н. В допълнение към вашия календар по подразбиране, можете да конфигурирате приложението да показва допълнителен календар.
Реклама
Windows 10 календар поддържа следните изгледи:
- Дневен изглед: Изгледът за деня показва един ден по подразбиране. Ако щракнете върху стрелката надолу до Ден, можете да изберете да видите 1, 2, 3, 4, 5 или 6 дни наведнъж.
- Работна седмица: Изгледът на работната седмица ви показва дните сте определили като работни дни.
- седмица: Седмичният изглед ви показва седем дни, като се започне от деня, който сте избрали в настройките като първи ден от седмицата.
- месец: Месечният изглед ви показва календарен месец по подразбиране. Ако превъртите надолу, можете да видите пет седмици наведнъж.
- Година: Изгледът за годината ви показва цяла календарна година с един поглед. Не можете да преглеждате срещи или събития в изглед за година.
Ето как можете да добавите допълнителни календари към приложението Календар в Windows 10.
За да добавите алтернативни календари към календара на Windows 10,
- Стартирайте приложението Календар от менюто "Старт"..

- Щракнете върху иконата Настройки в левия панел (бутонът с иконата на зъбно колело).

- В Настройки щракнете върху Настройки на календара.
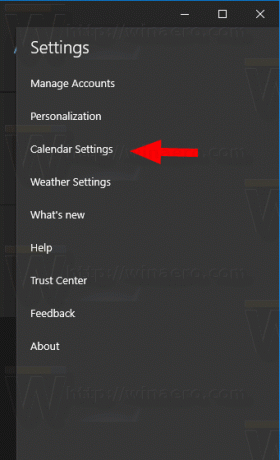
- Под Алтернативни календари включете (отметнете) опцията Разрешаване.

- В първия падащ списък изберете езика за допълнителния календар, който искате да добавите.
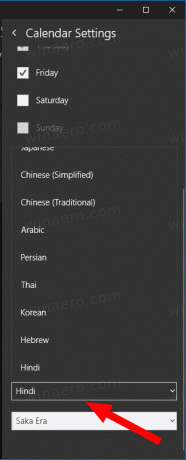
- Във втория падащ списък изберете един от наличните календари.
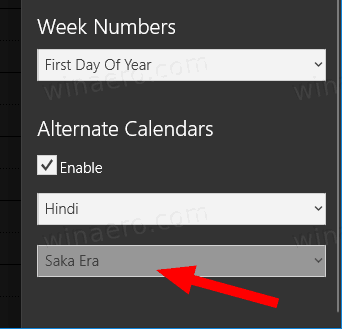
- Сега можете да затворите настройките на Календар.
Ти си готов!
Забележка: Докато Mail и Calendar за Windows 10 поддържат акаунти в Outlook, Exchange и Office 365, те са отделни приложения от Outlook или Outlook.com.
Можете да намерите Приложение за поща и календар в Microsoft Store.
Свързани статии:
- Посочете дните от работната седмица в календара на Windows 10
- Активирайте приложението Номера на седмици за Календар в Windows 10
- Създайте ново събитие в Календар в Windows 10
- Променете първия ден от седмицата в календара на Windows 10
- Предотвратете достъп на Cortana до контакти, имейл и календар в Windows 10
- Деактивирайте достъпа на приложението до календара в Windows 10
- Деактивирайте дневния ред на календара в Windows 10
- Накарайте календара на Windows 10 да показва национални празници