Как да актуализирате фърмуера на геймпада Xbox на Windows 10 или 11
Актуализациите за Xbox контролери не са толкова чести в сравнение със софтуерните актуализации за Windows или Xbox. Все пак понякога Microsoft пуска нов фърмуер, за да подобри свързаността, да коригира грешки или дори да добави нови функции към съществуващия хардуер. Например Microsoft планира да добави Bluetooth Low Energy за намалена латентност и поддръжка на множество устройства за съществуващи безжични контролери Xbox с Bluetooth. За да получите тези функции, трябва да актуализирате фърмуера на Xbox Wireless Controller.
Реклама
На Xbox актуализирането на фърмуера за геймпадове е лесно. Конзолата може да ви покаже известие за налични нови актуализации или можете да отидете в Настройки > Устройство и поточно предаване > Аксесоари и да инсталирате наличните актуализации там. Въпреки че безжичните контролери Xbox работят с Windows 10 и Windows 11 първоначално, инсталирането на актуализации е по-малко очевидно. Тази статия ще ви покаже как да актуализирате Xbox Wireless Controller на компютър с Windows 10 или 11.
За да актуализирате фърмуера на вашия геймпад Xbox, трябва да изтеглите приложението Xbox Accessories от Microsoft Store с помощта на тази връзка. След като изтеглите, направете следното.
Актуализирайте фърмуера на геймпада Xbox на Windows 10 или 11
- Стартирайте приложението Xbox Accessories, след което свържете геймпада към компютъра с помощта на MicroUSB кабел. Имайте предвид, че не можете да актуализирате фърмуера на Windows 10 или 11 безжично.
- В списъка с устройства намерете своя геймпад, след което щракнете върху бутона с три точки.
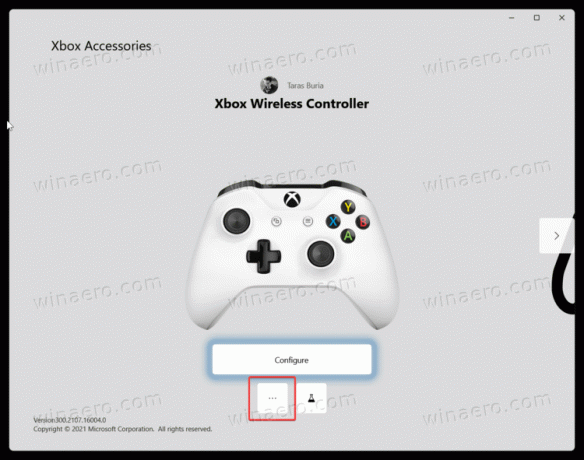
- Вижте номера на версията на фърмуера в горния ляв ъгъл на екрана, след което щракнете върху първия бутон. Може да покаже съобщението „Няма налична актуализация“.
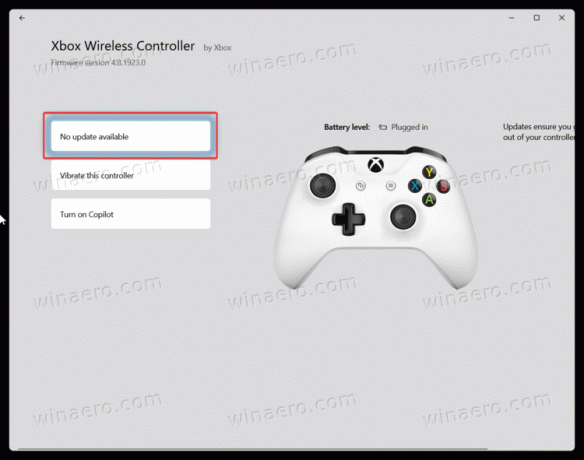
- На следващия екран щракнете върху "продължи" бутон. Не докосвайте контролера си по време на процеса на актуализиране, за да избегнете случайно изключване на кабела. Освен това, ако имате допълнителни аксесоари, свързани към геймпада, оставете ги включени и не ги премахвайте.
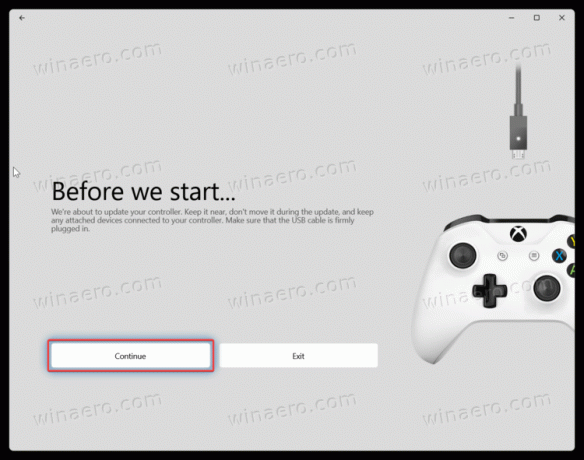
- Изчакайте Windows да актуализира фърмуера на вашия Xbox Wireless Controller.

- След като приключите, свържете контролера към компютър чрез Bluetooth, Xbox Wireless или USB кабел.
Това е.

