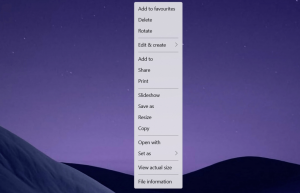Как да промените действието на бутона за захранване в Windows 10
В Windows 10 е възможно да зададете действието по подразбиране за хардуерния бутон за захранване на вашия компютър или лаптоп. Когато го натиснете, операционната система може да извърши едно от следните действия: да не прави нищо, да изключи, да изключи дисплея, да заспи или хибернация. Нека да видим как да конфигурирате тази функция.
В Windows 10 действието на хардуерния бутон за захранване е свързано с текущия план за захранване, така че потребителят може да го конфигурира отделно за всеки план за захранване, наличен в операционната система. Конфигурирането може да се извърши с класическия контролен панел, с помощта на аплета Power Options или с конзолния инструмент powercfg. Ще прегледаме всички тези методи.
Променете действието на бутона за захранване с контролния панел
За да промените действието на хардуерния бутон за захранване в Windows 10 като използвате контролния панел, направете следното.
- Отворете контролния панел.
- Отидете на Контролен панел\Хардуер и звук\Опции за захранване.
- Вляво щракнете върху връзката Изберете какво правят бутоните за захранване.
- В падащия списък Когато натисна бутона за захранване, изберете желаното действие. Ако използвате лаптоп, конфигурирайте тази опция както за "На батерия", така и за "Включено".
Промяна на действието на бутона за захранване в Опции за захранване
Класическият аплет Power Options може да се използва за задаване на желаното действие за бутона за изключване на хардуера. Ето как.
- Отвори Настройки.
- Отидете на Система - Захранване и заспиване.
- Вдясно щракнете върху връзката Допълнителни настройки на захранването.
- В следващия прозорец разгънете Бутони за захранване и капак -> Действие на бутона за захранване. Изберете желаното действие.
Променете действието на бутона за захранване с powercfg
Има вграден инструмент в Windows 10, powercfg. Тази конзолна програма може да регулира много параметри, свързани с управлението на захранването. Например, powercfg може да се използва:
- За заспиване на Windows 10 от командния ред
- За да промените плана за захранване от командния ред или с пряк път
- За да деактивирате или активирате Режим на хибернация.
Powercfg може да се използва за задаване на желаното действие за хардуерния бутон за захранване. Ето как.
- Отвори команден ред.
- Въведете или копирайте и поставете следната команда:
powercfg -setacvalueindex SCHEME_CURRENT 4f971e89-eebd-4455-a8de-9e59040e7347 7648efa3-dd9c-4e3e-b566-50f929386280 THE_DESIRED_ACTION
За да намерите необходимата стойност "THE_DESIRED_ACTION", вижте бележката по-долу.
Това ще зададе желаното действие за хардуерния бутон за захранване, когато устройството ви е включено.
За да зададете същото, когато сте на батерия, изпълнетеpowercfg -setdcvalueindex SCHEME_CURRENT 4f971e89-eebd-4455-a8de-9e59040e7347 7648efa3-dd9c-4e3e-b566-50f929386280 THE_DESIRED_AC
- Активирайте промените, които сте направили с командата:
powercfg -SetActive SCHEME_CURRENT
Забележка: В командата по-горе трябва да замените частта THE_DESIRED_ACTION с една от следните стойности.
0 - Не правете нищо
1 - Сън
2 - Хибернация
3 - Изключете
4 - Изключете дисплея.
Съвет: Идентификаторът SCHEME_CURRENT кара powercfg да променя текущия план за захранване. Ако трябва да промените друг план за захранване вместо текущия, трябва да използвате неговия идентификатор. За да намерите необходимия идентификатор, изпълнете следната команда:
powercfg /L
Тогава командата за модификация ще изглежда по следния начин:
Когато е включен:
powercfg -setacvalueindex GUID 4f971e89-eebd-4455-a8de-9e59040e7347 7648efa3-dd9c-4e3e-b566-50f929386280 Индекс
Когато е на батерия:
powercfg -setdcvalueindex GUID 4f971e89-eebd-4455-a8de-9e59040e7347 7648efa3-dd9c-4e3e-b566-50f929386280 Индекс
Следващата команда задава действието „Не прави нищо“ за високопроизводителния план за захранване, когато е включен.
powercfg -setacvalueindex 8c5e7fda-e8bf-4a96-9a85-a6e23a8c635c 4f971e89-eebd-4455-a8de-9e59040e7347 7648efa3-dd9c-4609
Това е.