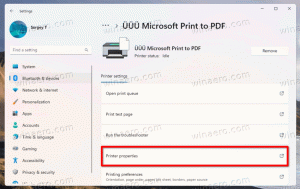Поправете Windows 10 0x0000003B System_Service_Exception
Някои потребители на Windows 10 изпитват грешка в синия екран (BSOD) на Windows 10, при която операционната система спира да работи и показва тъжен екран с усмивки. Може да се покаже следният код за грешка или друг код за грешка:
0x0000003B System_Service_Exception
Ето няколко метода, които можете да използвате, за да разрешите този проблем.
Преди да продължите, проверете системния вход в Event Viewer за допълнителни съобщения за грешки, които биха могли да помогнат да се определи устройството или драйверът, който причинява грешката. Потърсете критични грешки в системния дневник, възникнали в същия период от време като синия екран. Можете да намерите Event Viewer в Контролен панел \ Система и сигурност \ Административни инструменти\ Event Viewer.
Наблюдавайте кога точно 0x0000003B System_Service_Exception възниква грешка. Ако се появи, когато събуждате компютъра от режим на заспиване или хибернация, това може да означава, че Windows 10 не може да управлява правилно дънната ви платка или процесора.
Отидете на уеб сайта на доставчика на хардуер и потърсете нови драйвери за вашия чипсет. Ако са налични, изтеглете ги и ги инсталирайте.
Реклама
Следващата стъпка, която трябва да извършите, е актуализация на BIOS. Отново се обърнете към уеб сайта на доставчика на хардуер и потърсете актуализирана версия на BIOS. Бъдете изключително внимателни, че изтегляте BIOS за точно същия модел на вашия хардуер. Някои компютри с UEFI BIOS могат автоматично да актуализират своя BIOS, ако се свържете с интернет чрез Ethernet кабел. Ако тази функция не е налична за вашия хардуер, внимателно намерете BIOS за вашия точен хардуерен модел и го изтеглете и инсталирайте.
Ако вашите драйвери и BIOS вече са актуализирани и все пак получавате BSOD, опитайте да деактивирате хибернацията и бързото стартиране. Това може да стане с едно изпълнение на команда от команден ред с повишени стойности. Направете го по следния начин.
- Отворете ан повишен команден ред екземпляр.
- Въведете следната команда и натиснете въведете:
powercfg -h изключен
Това ще деактивира хибернацията и бързото стартиране наведнъж.
Тествайте своя компютър/лаптоп и се уверете, че проблемът е изчезнал.
Като алтернатива може да искате да деактивирате само функцията за бързо стартиране. Обърнете се към тази статия:
Как да деактивирате бързото стартиране в Windows 10
Ако това не помогне или сте установили, че проблемът не е свързан с хибернация или заспиване, опитайте да актуализирате всички драйвери на устройства на вашия компютър.
Първо отворете диспечера на устройствата и се уверете, че нямате устройства, маркирани с жълт предупредителен знак. Ако имате едно или няколко такива устройства, актуализирайте техните драйвери.
След това опитайте с чисто зареждане. Следвайте този урок, за да го въведете:
Как да извършите чисто зареждане в Windows 10
Ако проблемът е изчезнал в този режим, някой инсталиран софтуерен драйвер или драйвер за режим на ядрото може да го причинява. Ако сте инсталирали Norton Antivirus от Symantec, опитайте да го деактивирате или помислете за смяна на антивирусния софтуер. Това може да причини сериозни проблеми със съвременните версии на Windows. Наскоро бяха открити някои уязвимости с висока степен на сериозност в продуктите за сигурност на Norton, така че е по-добре да използвате Windows Defender.
Ако сте опитали всичко и нищо не може да разреши проблема, опитайте да инсталирате някоя предишна версия на Windows, като Windows 8.1 или Windows 7. Можете да го инсталирате в настройка за двойно зареждане на друг дял, за да поддържате Windows 10 инсталиран на вашия компютър. Ако това все още не отстрани проблема, тогава вашият хардуер като RAM може да работи неправилно и трябва да го промените.