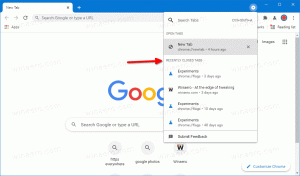Гласова диктовка идва в Microsoft Office
Microsoft тества възможността за използване на гласова диктовка за създаване на документи на Word, бележки, имейли и презентации на PowerPoint в Windows. Подходящата способност стана достъпна наскоро за служителите на Office Insider.
Предлага се в бързия пръстен от актуализации, който наскоро беше преименуван на ниво "Insider". Официалното съобщение описва функцията, както следва.
Dictate използва вашия глас за създаване на документи, презентации, имейли и водене на бележки в приложения на Office като Word, PowerPoint, Outlook и OneNote. Офисната диктовка използва най-съвременната технология за разпознаване на реч, за да преобразува речта в текст. Dictate е една от интелигентните услуги на Office, която носи силата на облака в приложенията на Office, за да ви помогне да спестите време и да постигнете по-добри резултати.
бележки:
- Тази функция е достъпна само ако имате Абонамент за Office 365. Ако сте абонат на Office 365, уверете се, че имате най-новата версия на Office. Тази функция вече работи само за английски език на пазара в САЩ.
- Трябва да сте свързани с интернет, за да използвате тази функция.
- Office Dictate не е съвместим с HIPAA (Закон за преносимост и отчетност на здравното осигуряване).
Преди това имаше отделна добавка, издадена от Microsoft, наречена Dictate за Office 2016 и 2013. Беше за диктовка в Word, Outlook и PowerPoint. Друга добавка, Инструментите за обучение, позволяват същото за OneNote. Сега тази функционалност за диктовка става масова, тъй като се вгражда в Office 365 (и Office 2019).
Как да активирате функцията за гласова диктовка в Microsoft Office
За да работи тази функция, трябва да активирате опциите за поверителност на Центъра за доверие. Това предполага, че използвате най-новата версия на Microsoft Office. Ако сте записан в Вътрешна информация ниво, наричано преди Вътрешно бързо, получавате чести актуализации с нови функции и подобрения автоматично.
За да активирате гласова диктовка в Microsoft Office, направете следното.
- Отворете Microsoft Word.
- Щракнете върху Файл > Опции > Център за доверие > Настройки на центъра за доверие > Опции за поверителност.
- Вдясно включете квадратчетата за отметка, както е показано на екранната снимка.
- Забележка: Вашите говорни изказвания ще бъдат изпратени до Microsoft, за да ви предостави тази услуга, и може също да се използват за подобряване на услугите за разпознаване на говор.
Ти си готов.
Как да пишете с гласа си
Отворете приложението Office.
- Включете микрофона си и се уверете, че работи.
- Изберете Диктувайте, изчакайте иконата да стане червена
- Говорете ясно и разговорно. Когато направите това, той улавя вашите паузи и вмъква пунктуация вместо вас.
Забележка: Ако направите грешка, докато диктувате, можете да преместите курсора си върху грешката и да я коригирате с клавиатурата си, без да изключвате микрофона. - Кажете следните фрази, за да добавите конкретната пунктуация към текста си:
- месечен цикъл
- запетая
- Въпросителен знак
- Нова линия
- Нов параграф
- Точка и запетая
- Дебело черво
- Когато сте готови, изберете Диктувайте отново, за да спрете да пишете.
Свързани статии:
Как да използвате диктовка със сензорна клавиатура в Windows 10
Източник: Microsoft.