Промяна на плътността на потребителския интерфейс във Firefox
Ето как да промените плътността на потребителския интерфейс във Firefox. Също така ще видим как да активирате Compact Density във Firefox 89 и по-нова версия.
Както може би вече знаете, Firefox 57 идва с нов потребителски интерфейс, известен като "Photon". Външният вид на браузъра по подразбиране включва тема по подразбиране с тъмносиня заглавна лента. Има няколко теми, които са предварително инсталирани с браузъра. В допълнение към темите, Firefox позволява промяна на плътността на потребителския интерфейс. В тази статия ще видим как може да се направи.
Реклама
Firefox 57 е огромна стъпка напред за Mozilla. Браузърът разполага с нов двигател "Quantum". Това беше труден ход за разработчиците, тъй като с тази версия браузърът напълно отпада поддръжката за XUL-базирани добавки. Всички класически добавки са остарели и несъвместими и само няколко са преминали към новия API на WebExtensions. Някои от наследените добавки имат съвременни заместители или алтернативи. За съжаление има много полезни добавки, които нямат съвременни аналози.
Quantum двигателят е свързан с паралелно изобразяване и обработка на страници. Той е изграден с многопроцесна архитектура както за CSS, така и за HTML обработка, което го прави по-надежден и по-бърз.
Можете да разширите потребителския интерфейс на браузъра, за да го направите по-компактен, като промените неговата плътност. Ето как.
За да промените плътността на потребителския интерфейс във Firefox, направете следното.
- Щракнете върху бутона на менюто за хамбургер и щракнете върху елемента "Персонализиране".
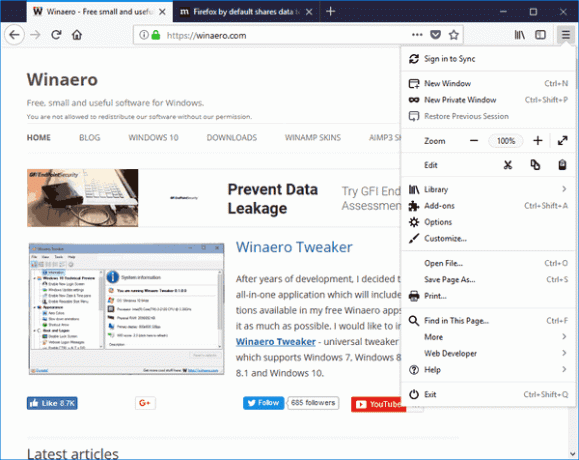
- Щракнете върху елемента "Плътност" в долната част на панела "Персонализиране".
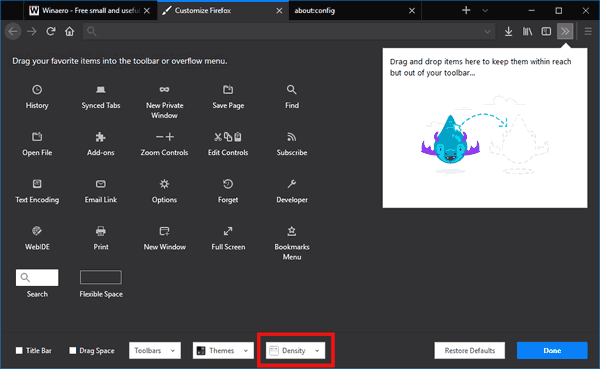
- Кликнете върху едно от двете Компактен, По подразбиране или Докоснете елемент в падащия списък според това, което искате. Compact е най-малкият тип потребителски интерфейс, Touch е най-големият.
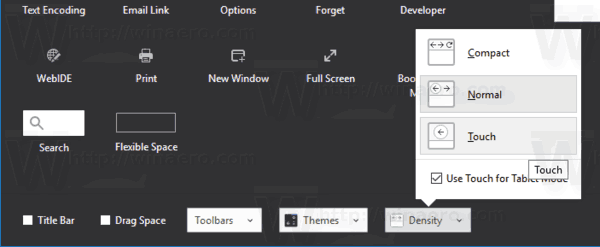
Комбиниране на този параметър с коефициента на мащабиране на потребителския интерфейс, можете да получите по-използваем потребителски интерфейс за браузъра.
Струва си да се отбележи, че започвайки от Firefox 89, Компактен Опцията за плътност вече не се показва по подразбиране в панела Персонализиране на Firefox.
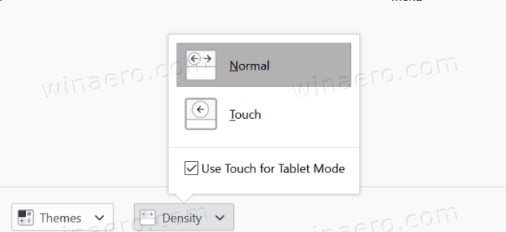
Mozilla реши да го изключи от поддръжка. Това означава, че трябва да изпълните допълнителна стъпка, за да заработите.
Активирайте компактната плътност във Firefox 89
- Отворете Firefox.
- Тип
за: configв адресната лента. - Тип
browser.compactmode.showв полето за търсене. - Задайте опцията browser.compactmode.show да се
вярно.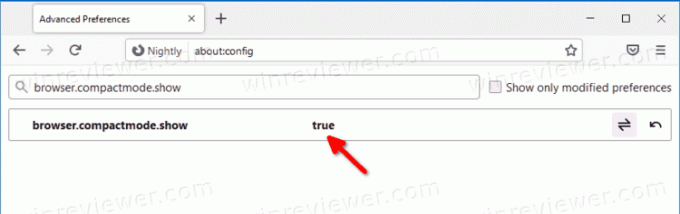
- Рестартирайте браузъра.
- Сега ще можете да изберете Компактна плътност опция от менюто.
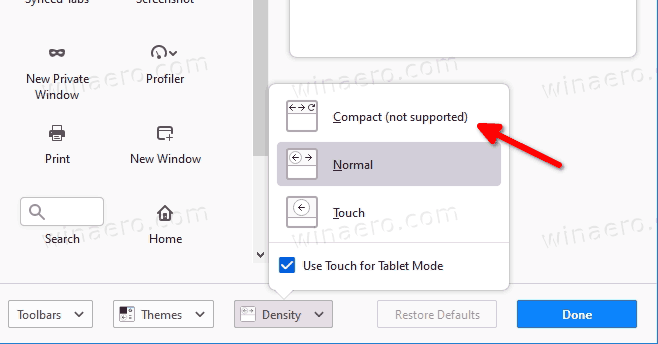
Ти си готов.
Струва си да се спомене, че можете директно да зададете браузър.uidensity опция в about: config на 1 за директно активиране на режима на компактна плътност, без да го активирате в графичния интерфейс. Но наличието на GUI опция наистина е много удобно.


