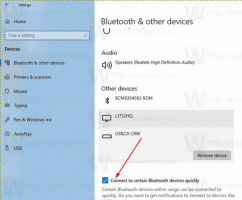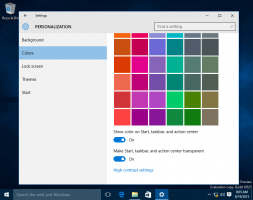Преместете приложения на друго устройство в Windows 10
В тази статия ще видим как да преместите приложения на друго устройство в Windows 10. Ако използвате Windows 10 на таблет или друго мобилно устройство, основното ви устройство може да няма достатъчно капацитет. Ако използвате много Metro/Modern приложения, те могат да заемат значително дисково пространство, така че може да искате да ги преместите на друг дял (като SD карта) или на някое външно устройство. Нека да видим как да конфигурирате Windows 10 да инсталира приложения на друг дял или твърд диск и да спестява място на вашия системен дял.
Забележка: Актуализираното приложение за настройки в Windows 10 Creators Update включва редица промени в потребителския си интерфейс. Той носи нова категория, "Приложения", която предоставя всички опции за управление на инсталираните ви приложения. В тази статия ще използвам екранни снимки на Windows 10 build 15063.
За разлика от предишните версии на Windows, Windows 10 идва с опция, която ви позволява да зададете кое устройство да се използва за съхраняване на съвременни приложения.
За да преместите приложения на друго устройство в Windows 10, направете следното.
- Отвори Настройки.
- Отидете на Система - Съхранение.
- Под Още настройки за съхранение от дясната страна щракнете върху връзката Cзакачане, където се запазва новото съдържание.
- На следващата страница, под „Новите приложения ще се записват в:“, изберете ново устройство или дял, както е показано по-долу.
Тази промяна ще бъде приложена към всички нови приложения, които инсталирате в бъдеще.
За да преместите инсталираните приложения на друго устройство, направете следното.
Забележка: Някои системни приложения не могат да бъдат преместени на друго устройство. Те трябва да се съхраняват на вашето системно устройство.
- Отвори Настройки.
- Отидете на Приложения - Приложения и функции.
- От дясната страна ще видите списъка с инсталираните приложения. Изберете приложението, което искате да преместите.
- Нов бутон, Ход, ще се появи под името на приложението. Щракнете върху бутона, за да видите следния диалогов прозорец.
- Там изберете устройство, на което да преместите приложението, и щракнете върху Ход бутон.
- Може да бъдете подканени да премахнете всички приложения от друго устройство, което може да се съхранява на вашето устройство. Другите приложения трябва да бъдат изтрити, за да можете да премествате приложения от текущото си устройство на това устройство.
- Накрая приложението ви ще бъде преместено.
Windows 10 ще създаде нова папка, WindowsApp, на целевото устройство и ще премести папките и файловете на приложението там:
Това може да отнеме няколко минути.
Можете да преместите приложенията си на всяко вътрешно или външно устройство, като USB устройства и SD карти. Не е възможно да се използва картографирани мрежови устройства като вашето ново устройство за приложения в Windows 10. Ако сте преместили приложенията си на сменяемо устройство и след това изключите това устройство, тогава всяко приложение, преместено там, вече няма да работи, докато устройството не бъде свързано отново.