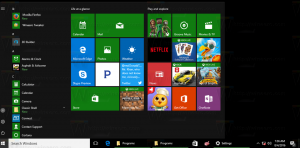Изтеглете стария класически калкулатор за Windows 11
Ето как да изтеглите Old Classic Calculator за Windows 11, който изглежда и работи като в Windows 7 и Windows 8. Започвайки с Windows 10, Microsoft замени доброто старо приложение за калкулатор с ново приложение Store. Същото е и за Windows 11, който включва по-нова версия на Calculator, но все още е приложение за магазин. Много хора се чувстват недоволни от тази промяна. Класическото приложение се зарежда по-бързо, работи по-бързо и е по-полезно за потребители на мишка и клавиатура. Ето как да върнете класическия калкулатор в Windows 11.
Реклама
Както може би вече знаете, Microsoft премахна класическото приложение за калкулатор от Windows 10 и го замени с ново универсално (UWP) приложение. Приложението Калкулатор в Windows 11 е малко по-различна история.
В Windows 11 Microsoft направи Calculator с отворен код. Предлага се на GitHub. Освен това Microsoft непрекъснато разширява своята функционалност. Например софтуерният гигант Редмънд добави Графичен режим.
Някои потребители обаче намират новите функции за безполезни и не харесват внедряването и UX на най-новия софтуер. За тях старият класически пакет калкулатор се превръща в истинско решение.
За справка, новото приложение за калкулатор на Windows 11 изглежда по следния начин.

И това е класическото приложение Калкулатор, което трябва да е познато на повечето потребители.

Ето как да изтеглите класическия калкулатор за Windows 11.
Как да премахнете стария класически калкулатор за Windows 11
- Отворете уеб браузъра си към следващата страница.
- Прочетете внимателно описанието и кликнете върху зеления бутон за изтегляне.
- Извлечете съдържанието на ZIP архива и стартирайте
OldClassicCalc-2.0-setup.exeфайл. - Щракнете върху следващия на страницата за добре дошли.

- Сега посочете дестинационната папка, в която да инсталирате приложението. Местоположението на папката по подразбиране е идеално.

- Конфигурирайте дали имате нужда от пряк път на работния плот или не. Можете да пропуснете преките пътища на работния плот, тъй като приложението ще се появи в менюто "Старт" във всеки случай.
Ти си готов! Ето как можете да изтеглите и инсталирате класическото приложение Калкулатор в Windows 11.
Приложението Калкулатор ще бъде съживено напълно. Ще можете да го стартирате като "calc.exe" от диалоговия прозорец Run или от полето за търсене на Windows (Печеля + С). Ще "оцелее" след това sfc /scannow, тъй като не замества нито един системен файл!
Проверете изтеглянето на приложението Калкулатор
Извлечените OldClassicCalc-2.0-setup.exe файл трябва да има следните контролни суми (хешове).
- MD5: ef7d607bf6e249b26f0b277193bd122e
- SHA256: 0097ed062094be8c7822738bf4a938e47253b4817bdba45317d607586db2fc92
За да проверите хеша на инсталационния файл, отворете терминала на Windows чрез натискане Печеля + х на клавиатурата и избиране Windows терминал. Ако е необходимо, превключете го към профила на PowerShell. След това въведете следната команда.
Get-FileHash път\до\OldClassicCalc-2.0-setup.exe
Той ще покаже хеш сумата на SHA256 на инсталатора. Сравнете го с горната стойност.
За да проверите контролната сума MD5, изпълнете командата:
Get-FileHash път\до\OldClassicCalc-2.0-setup.exe -алгоритъм MD5
Съвет: Можете да контекстно меню за хеширане на файла към File Explorer, за да проверите бързо хешовете за всеки от вашите файлове.
Безшумно инсталиране и внедряване
Можете да използвате този пакет, за да го инсталирате тихо с Windows или чрез скрипт. За тази цел той поддържа следните аргументи на командния ред.
OldClassicCalc-2.0-setup.exe /МНОГО ШИЛЕН /SP-
Като стартирате инсталатора, както по-горе, няма да получите никакъв диалогов прозорец или прозорец, но приложението Калкулатор ще бъде правилно инсталирано и регистрирано в Windows 11.
Как да стартирате класическото приложение Калкулатор
- Натиснете Печеля+ Р на клавиатурата и напишете
изчисленв диалоговия прозорец Изпълнение. - Като алтернатива отворете менюто "Старт".
- Кликнете върху Всички приложения бутон.

- Под буквата "C" ще намерите нов запис, Калкулатор (класически).

Ти си готов.
Приложението Калкулатор следва вашите езикови предпочитания в Windows 11 и винаги ще има същия език като вашата операционна система. Той е съвместим с всички версии на Windows Windows 11 и Windows 10. Имайте предвид, че инсталаторът автоматично ще открие кои езици на потребителския интерфейс сте инсталирали във вашата ОС. Той ще извлече само необходимите езикови файлове, за да спести дисковите ви пространства и няма да го запълни с излишни файлове.
Поддържани локали и езици
Пакетът напълно поддържа Windows 11 и Windows 10, както Windows 10 32-битов, така и Windows 10 64-битов. Той идва с почти пълния набор от MUI файлове, така че ще бъде на вашия роден език веднага. Поддържат се следните локали.
- ар-СА
- bg-BG
- cs-CZ
- da-DK
- де-DE
- ел-ГР
- en-GB
- en-САЩ
- et-EE
- fi-FI
- fr-FR
- той-IL
- hr-HR
- ху-ХУ
- то то
- ja-JP
- ко-КР
- lt-LT
- lv-LV
- nb-NO
- nl-NL
- pl-PL
- pt-BR
- pt-PT
- ро-РО
- ru-RU
- sk-SK
- sl-SI
- sr-Latn-RS
- sv-SE
- th-TH
- tr-TR
- uk-UA
- zh-cn
- zh-HK
Ако командата calc.exe не отвори класическото приложение
Това може да се случи, след като сте надстроили Windows 11 до по-нова версия. Освен това, ако имате активиран псевдоним на приложението за калкулатора от Microsoft Store, може да се наложи да го деактивирате. Това е така, защото може да замени „класическата“ препратка към приложението и да го насочи обратно към по-новото приложение всеки път, когато Microsoft пусне актуализация на приложението Store. И така, накратко.
- Ако класическият калкулатор не се стартира след надстройка на компилация, инсталирайте го отново. Просто стартирайте инсталатора отново.
- Ако вашият калкулатор на Windows (по подразбиране) е получил актуализация от Магазина, стартирайте отново класическата програма за инсталиране на приложения.
Ако намирате това поведение за досадно, можете просто деинсталирайте вградения калкулатор. Можете да го възстановите по-късно по всяко време, като го изтеглите от Microsoft Store.
Как да премахнете стария калкулатор от Windows 11
Ако решите да се върнете към най-новото приложение Калкулатор, просто деинсталирайте стария калкулатор от Настройки -> Приложения -> Приложения и функции, подобно на всяко друго приложение.
За да премахнете стария калкулатор, направете следното.
- Отворете настройките на Windows с помощта на Печеля + аз бърз клавиш или друг друг метод.
- Вляво кликнете върху Приложения.
- Вдясно щракнете върху Приложения и функции вещ.

- Намерете записа „Старият класически калкулатор“ и кликнете върху бутона на менюто с три вертикални точки до него.
- Изберете Деинсталиране от менюто.

- Накрая щракнете върху Деинсталиране бутон в потвърждението за премахване. Приложението ще бъде деинсталирано.

Това е.