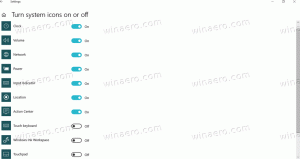Конфигурирайте няколко дисплея в Windows 10
Ако имате няколко дисплея или външен проектор, може да намерите за полезна вградената функция на Windows 10 за промяна на активния дисплей и режима на споделяне на текущия ви работен плот. Функцията, наречена Project, позволява на потребителя да има активиран само основния екран, да го дублира на втори дисплей, да го разшири на всички дисплеи или да използва само втория екран. Ето как може да се направи.
Реклама
Функцията Project в Windows 10 предлага следните режими:
-
Само компютърен екран
Активиран е само основният дисплей. Всички други свързани дисплеи ще бъдат неактивни. След като свържете безжичен проектор, тази опция променя името си на Disconnect. -
Дублиране
Дублира основния дисплей на втория дисплей. -
Разшири
Вашият работен плот ще бъде разширен за всички свързани монитори. -
Само втори екран
Основният дисплей ще бъде деактивиран. Използвайте тази опция, за да превключите само към външен дисплей.
Можете да изберете най-удобния метод за достъп до функцията Project в Windows 10.
Бързи действия в Центъра за действие
Центърът за действие в Windows 10 е специален панел, който съхранява различни видове известия и осигурява бърз достъп до полезни действия, които могат да се извършват с едно щракване или докосване. По подразбиране има a бутон за бързо действие наречен "Проект". Може да е скрит по подразбиране:
Щракнете върху връзката „Разгъване“, за да видите пълния набор от бързи действия:
Там ще намерите опцията Проект. Щракнете върху него, за да изберете желания режим:
Опция за конфигуриране на няколко дисплея в приложението Настройки
Възможно е да конфигурирате множеството дисплеи с помощта на приложението Настройки, както следва.
-
Отворете приложението Настройки.

- Отидете на Система -> Дисплей:

- Вдясно задайте желания режим за множество дисплеи, като използвате подходящата опция за падащо меню:

Използване на приложението DisplaySwitch.exe
Вградената помощна програма на Windows, DisplaySwitch.exe, ви позволява да укажете кой дисплей да използвате и как да го използвате. Приложението се намира в папката C:\Windows\System32.
Възможно е да го използвате за управление на функцията Project чрез командния ред, така че можете да създадете пряк път към всеки от наличните режими. Съвет: Можете да опитате тези опции от диалоговия прозорец Изпълнение. Отворете го с пряк път Win + R и въведете командата, посочена по-долу, в полето Run.
DisplaySwitch.exe /вътрешен
В /internal Аргументът се използва за превключване на вашия компютър да използва само основния дисплей.
DisplaySwitch.exe /external
Използвайте тази команда, за да превключите само към външния дисплей.
DisplaySwitch.exe /клон
Дублира основния дисплей.
DisplaySwitch.exe /extend
Разширява вашия работен плот до вторичния дисплей.
Това е. Сега можете да създадете пряк път със съответната команда.
- Щракнете с десния бутон върху работния плот и изберете Нов - пряк път в контекстното меню:

- В местоположението на полето за елемент въведете или копирайте и поставете желаната команда за режима, който искате да използвате за множество дисплеи:

- Наименувайте своя пряк път както искате и задайте желаната икона:


Използване на глобални бързи клавиши
В Windows 10 има достъпни клавишни комбинации за директно отваряне на функцията Project. Натисни Печеля + П клавишите за бърз достъп заедно на клавиатурата. Това ще отвори прозореца за проект.
Това е.