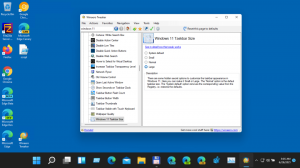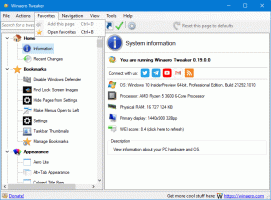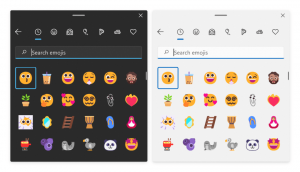Премахнете наскоро добавените приложения от менюто "Старт" в Windows 10
Windows 10 идва с напълно преработено меню "Старт", което комбинира Live Tiles, въведени в Windows 8, с класически преки пътища за приложения. Има адаптивен дизайн и може да се използва на дисплеи с различни размери и резолюции. В тази статия ще видим как да премахнете наскоро добавения списък с приложения от менюто "Старт" в Windows 10.
Реклама
В Windows 10 менюто "Старт" е напълно различно. Няма нищо общо с предишните си реализации. Това е приложение за универсална платформа на Windows (UWP), което комбинира списъка с инсталирани приложения с Live Tiles и преки пътища, закрепени към десния панел.
Менюто „Старт“ включва списък „Наскоро добавени приложения“, който показва класическите приложения и приложенията Store, които сте инсталирали наскоро. Вижте следната екранна снимка.

Тъй като Windows 10 build 14942, има специална опция в приложението Настройки, която ви позволява да скриете
Наскоро добавени приложения списък в менюто "Старт". Това прави менюто "Старт" по-компактно и не показва кои приложения сте инсталирали наскоро. Много потребители може да намерят деактивирането на този списък за полезно.
За да премахнете наскоро добавени приложения от менюто "Старт" в Windows 10, направете следното.
- Отвори Приложение за настройки.
- Навигирайте до Персонализиране - Започнете.
- Превъртете надолу в дясната област, докато видите опцията за превключване Показване на наскоро добавени приложения.
- Деактивирайте Показване на наскоро добавени приложения опция.

Това ще премахне наскоро добавения списък с приложения от менюто "Старт".
Съвет: Вместо да премахвате списъка с приложения, може да искате да премахнете определени приложения от него. Просто щракнете с десния бутон върху желания елемент в списъка с приложения под Наскоро добавени приложения и изберете | Повече ▼ - Премахни от списъка в контекстното меню.
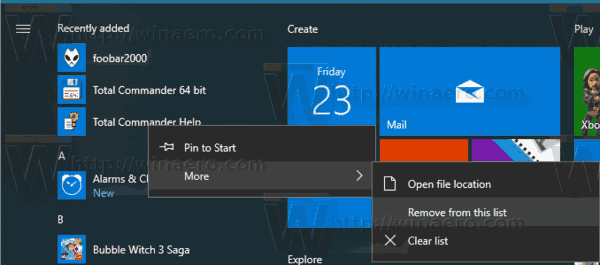
Деактивирайте списъка с наскоро добавени приложения с групови правила
Започвайки с Windows 10 Build 17083, можете да деактивирате Наскоро добавени приложения списък с групова политика. Ако използвате Windows 10 Pro, Enterprise или Education издание, можете да използвате приложението Local Group Policy Editor, за да конфигурирате функцията с GUI. В противен случай можете да приложите настройка на системния регистър. Нека разгледаме и двата метода.
- Натиснете Печеля + Р клавиши заедно на клавиатурата си и напишете:
gpedit.msc
Натиснете Enter.

- Ще се отвори редакторът на групови правила. Отидете на Конфигурация на компютъра \ Административни шаблони \ Меню "Старт" и лента на задачите. Задайте опцията за политика Премахнете списъка "Наскоро добавени" от менюто "Старт". да се Разрешено.
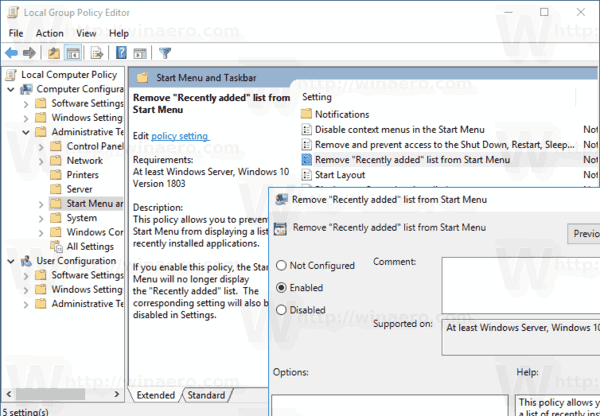
И накрая, ако вашето издание на Windows 10 не включва приложението Редактор на локални групови правила, приложете настройка на системния регистър, както следва.
Деактивирайте списъка с наскоро добавени приложения с настройка на системния регистър
- Отвори Редактор на регистъра.
- Отидете до следния ключ на системния регистър:
HKEY_LOCAL_MACHINE\SOFTWARE\Policies\Microsoft\Windows\Explorer
Съвет: Вижте как да преминете към желания ключ на системния регистър с едно щракване.
Ако нямате такъв ключ, просто го създайте.
- Тук създайте нова 32-битова стойност на DWORD Скриване на наскоро добавени приложения. Забележка: Дори и да сте работещ с 64-битов Windows, все още трябва да използвате 32-битов DWORD като тип стойност.
Задайте го на 1, за да скриете групата наскоро добавени приложения от менюто "Старт".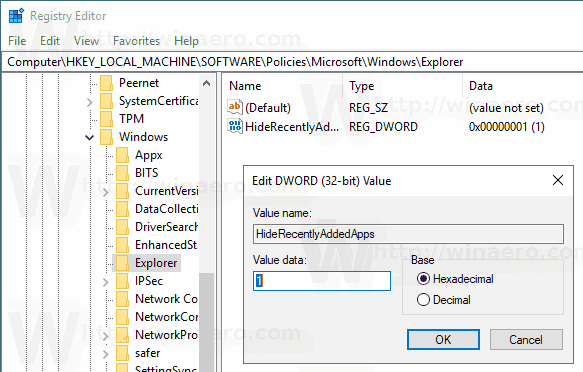
- За да възстановите настройките по подразбиране, изтрийте тази стойност.
- За да влязат в сила промените, извършени от настройката на системния регистър, рестартирайте Windows 10.
За да спестите времето си, може да искате да изтеглите готови за използване файлове на системния регистър.
Изтеглете файлове от системния регистър
Това е.