Как да промените иконата за пряк път на фиксирано приложение в лентата на задачите и да опресните кеша на иконите на Explorer
В Windows 7 Microsoft преработи лентата на задачите и въведе концепцията за закрепване на преки пътища, които по-рано бяха съхранявани в Бърз обяд. Въпреки това, след като закачите пряк път, промяната на иконата на закрепения пряк път не е толкова лесна поради грешка в Windows. Да видим как да го променим.
Реклама
Промяната на иконата на пряк път на работния плот или на всеки пряк път, който се намира в папка е лесна и стандартна задача от Windows 95. Можете просто да щракнете с десния бутон върху прекия път -> Свойства и щракнете върху "Промяна на иконата" бутон в раздела Пряк път.
Въпреки това, за иконите, закрепени към новата лента на задачите в Windows 8 и Windows 7, промяната на иконата не се отразява веднага, тъй като Списъкът с изображения на обвивката (кеш на икони), който Windows поддържа, не се актуализира незабавно, когато щракнете върху OK или Apply в свойствата прозорец. Това е досаден бъг.
След като промените иконата, трябва да принудите обвивката на Explorer да опресни правилно своя кеш на иконите. Ще използваме инструмент на трета страна, специално проектиран да опреснява кеша на иконите на обвивката за това.
- Изтегли Winaero Tweaker.
- Стартирайте го и отидете на Tools\Reset Icon Cache:

- Сега всеки път, когато искате да обновите кеша на иконите, щракнете върху бутона "Нулиране на кеша на иконите".
Това е. Това работи дори без рестартиране на обвивката на Explorer.
- Задръжте Shift и след това Кликнете с десния бутон на всеки закрепен пряк път на лентата на задачите, за да се покаже редовното контекстно меню на Explorer вместо списъка за прескачане.
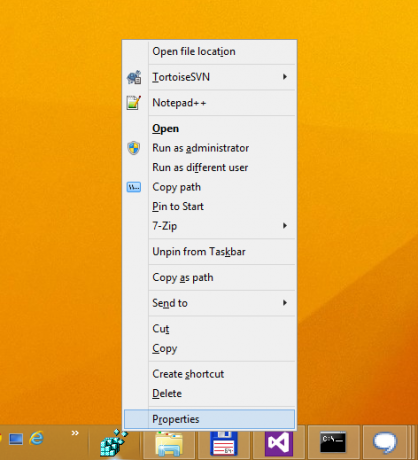
- Щракнете върху Свойства в менюто. Свойствата ще се отворят с активен раздел Пряк път.
- Щракнете върху бутона Промяна на иконата и изберете иконата по ваш избор.
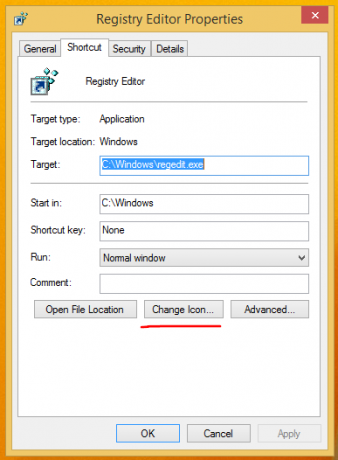
- Дори ако щракнете върху OK или Apply и затворите прозореца Properties, промяната на иконата няма да бъде отразена в лентата на задачите.
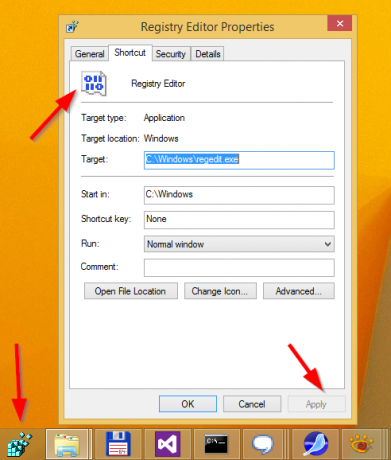
- Сега бягай Winaero Tweaker и нулирайте кеша на иконите. Новата икона ще се покаже в лентата на задачите.
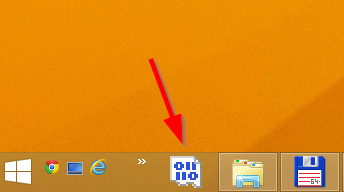
Всъщност този инструмент за изграждане на кеша на иконите е полезен не само в горния сценарий, но и когато Windows показва неправилни икони за типове файлове и понякога не успява да ги опресни. Въпреки че кешът на иконите ви също може да бъде повреден, в този случай опресняването на списъка с изображения на системата няма да работи и трябва опитайте стъпките в друга статия, за да възстановите напълно кеша, в повечето случаи обновяването на кеша на иконите с помощта на този инструмент ще работи.

