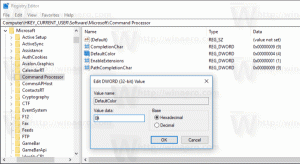Как да управлявате стартиращи приложения в Linux Mint
Можете да добавяте или премахвате приложения, които се стартират при стартиране в Linux Mint, когато ОС завърши зареждането. В тази статия ще видим универсален метод, подходящ за всички настолни среди за управление на стартиращи приложения. Освен това ще видим какво предоставят основните настолни среди на Mint за управление на стартиращи приложения.
Реклама
За да управлявате стартиращи приложения, можете да използвате само файлов мениджър. Съвременните настолни среди и някои мениджъри на прозорци също са конфигурирани извън кутията да обработват *.desktop файлове в специални директории. Тези директории са както следва:
/etc/xdg/autostart. /home/вашето потребителско име/.config/autostart.
Първата папка е обща за всички потребители на операционната система. Всички *.desktop файлове са стартови устройства за приложения и ще бъдат обработени за всички потребители. Трябва да имате root достъп, за да поставите файлове там или да ги премахнете.

Втората папка е вашата лична папка за стартиране. Стартерите, които поставите там, ще работят при стартиране само за вашия личен акаунт.
Ето как да използвате тези папки за управление на стартиращи приложения в Linux Mint.
Управлявайте стартиращи приложения в Linux Mint
Както може би знаете, всички програми за стартиране на приложения (*.desktop файлове) се съхраняват в следната папка:
/usr/share/applications

Така че, ако копирате желания стартов панел на приложения от тази папка във вашата лична папка ~/.config/autostart, това ще накара приложението да стартира всеки път, когато влезете в потребителския си акаунт.
 Ако поставите стартера в папката /etc/xdg/autostart, приложението ще се стартира автоматично за всеки потребител.
Ако поставите стартера в папката /etc/xdg/autostart, приложението ще се стартира автоматично за всеки потребител.
Можете да използвате всеки файлов мениджър, за да копирате файлове между тези папки. Не се изискват допълнителни инструменти.
Въпреки това, настолните среди в Linux Mint предоставят GUI конфигуратор за управление на стартиращи приложения.
Управлявайте стартиращи приложения в MATE
- Отворете Центъра за управление.


- Кликнете върху „Стартиране на приложения“ под „Лични“:

- Ще се отвори прозорецът Предпочитания на стартиращи приложения. Щракнете върху бутона Добавяне и попълнете текстови полета.

Управлявайте стартиращи приложения в XFCE
За да добавите ново приложение към стартиране в XFCE, направете следното.
- Отворете Настройки.


- Отидете на Сесия и стартиране под Система.

- Отидете в раздела "Автоматично стартиране на приложението".

- Щракнете върху бутона Добавяне, за да добавите ново приложение към стартиране.
Ще се появи следният диалогов прозорец:
- Там въведете името на стартовия елемент и попълнете командното текстово поле.
Управление на стартиращи приложения в Канела
За да добавите ново приложение към стартиране в Cinnamon, направете следното.
- Отворете системните настройки (Център за управление).


- Щракнете върху Startup Applications под Предпочитания.

- Ще се отвори следният прозорец:

- Щракнете върху бутона Добавяне, след това върху елемента Избор на приложение. Като алтернатива можете да използвате елемента "Персонализирана команда".

Ще се появи следният диалогов прозорец:
- Изберете желаното приложение и кликнете върху „Добавяне на приложение“.
Управление на стартиращи приложения в KDE
- Отворете системни настройки.

- Щракнете върху Стартиране и изключване под „Работно пространство“. Ще се отвори следната страница:

- В раздела Автоматично стартиране щракнете върху бутона "Добавяне на програма..." и изберете приложение, за да го стартирате с KDE.


Това е.