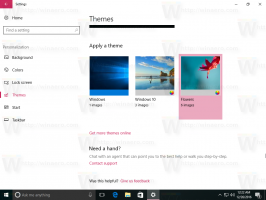Как да калибрирате цветовете на дисплея в Windows 10
Windows 10 идва с възможността да настроите точно цветовия профил и яркостта на вашия монитор. Има специален съветник, който ви позволява да калибрирате вашия дисплей. Ако искате да подобрите външния вид на картината на монитора и да гарантирате, че цветовете се показват точно, ето как да използвате съветника.
Реклама
За да калибрирате дисплея си, трябва да стартирате съветника за калибриране на цвета на дисплея. За да го стартирате, можете да използвате приложението Настройки, както следва.
Как да калибрирате цветовете на дисплея в Windows 10
- Отвори Настройки.
- Отидете на Система - Дисплей.

- Превъртете надолу до връзката „Свойства на дисплейния адаптер“.

- В следващия диалогов прозорец отидете на раздела Управление на цветовете.
- Там кликнете върху бутона "Управление на цветовете". Вижте екранната снимка.

- В Управление на цветовете отидете на раздела Разширени.

- Щракнете върху бутона "Калибриране на дисплея".

Помощникът за калибриране на цвета на дисплея може да се стартира директно с командата "dccw". Натиснете клавишите за бърз достъп Win + R на клавиатурата и напишете dccw в полето Run.

Можете също създайте пряк път за калибриране на дисплея в Windows 10.
Ето как изглежда съветникът:

Нулирайте дисплея си до фабричните настройки по подразбиране (ако тази функция се поддържа) и след това щракнете върху Напред, за да продължите.

Прегледайте гама пробите и щракнете върху бутона Напред, за да конфигурирате гама опциите на следващата страница.

Ето как изглежда страницата с гама настройки:

Използвайте плъзгача, за да регулирате гамата. Трябва да сведете до минимум видимостта на малките точки в средата на всеки кръг.
След като сте готови, щракнете отново върху Next.
Следващата страница ще ви позволи да регулирате яркостта и контраста. Можете да ги пропуснете, ако не се налага настройка, в противен случай погледнете примерите за яркост и променете нивото на яркост, като използвате предоставения образец на картината.



Повторете същото за контраст. Задайте контраста възможно най-висок, без да губите способността да виждате бръчки и копчета по ризата.


Сега конфигурирайте цветовия баланс. Разгледайте примерите и преместете червения, зеления и синия плъзгачи, за да премахнете всички цветове от сивите ленти.


И накрая, можете да приемете промените, които сте направили, като използвате бутона Край, или да възстановите предишните опции, като използвате бутона Отказ. На последния етап съветникът за калибриране на цвета на дисплея ви позволява да промените вашите настройки на шрифта ClearType за да се уверите, че текстът се показва правилно. Поставете отметка до подходящата опция, за да го стартирате.

Това е.