Често срещани папки в началната папка
За разлика от предишните версии на Windows, където този компютър/компютър беше местоположението по подразбиране за File Explorer, в Windows 10 има нова папка, наречена "Начало". Папката „Начало“ е това, което виждате сега в Windows 10, когато стартирате приложението File Explorer. Можете да персонализирате началната папка, както бихте могли да персонализирате Любими. Потребителят може добавете там всяка желана папка. Освен това, тъй като менюто "Старт" на Windows 10 вече не показва "Последни елементи", папката "Начало" проследява и показва често използвани папки и скорошни файлове. В тази статия ще видим как да нулирате и почистите често срещаните папки от началната папка в Windows 10.
Потребителите, които се грижат за поверителността си, могат премахване на често срещаните папки изцяло от домашното местоположение или дори да настроите File Explorer да се отваря Този компютър по подразбиране
Нулирайте и почистете често срещаните папки от началната папка в Windows 10
- Отвори Командния ред
- Затворете всички прозорци на Explorer и излезте от File Explorer, като използвате този метод.
- След това въведете следното в командния ред:
del %appdata%\Microsoft\Windows\Recent\AutomaticDestinations\*.automaticDestinations-ms
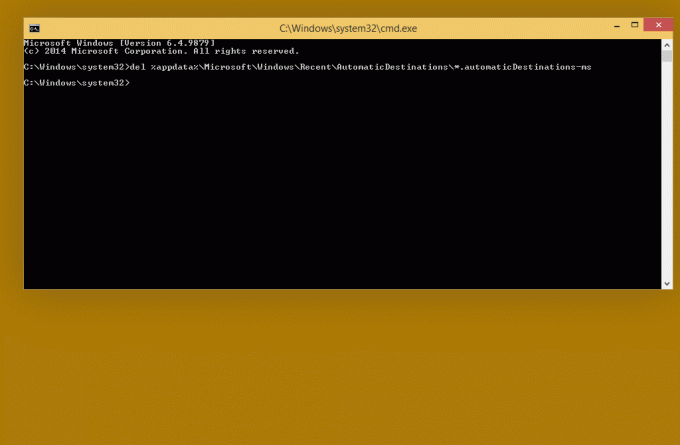
-
Отворете диспечера на задачите и отворете менюто Файл -> Изпълни командата на менюто за нова задача. В диалоговия прозорец „Създаване на нова задача“, който се отваря, въведете изследовател в полето Run и натиснете Enter:

Това е. Сега затворете диспечера на задачите и командния ред и проверете началната папка.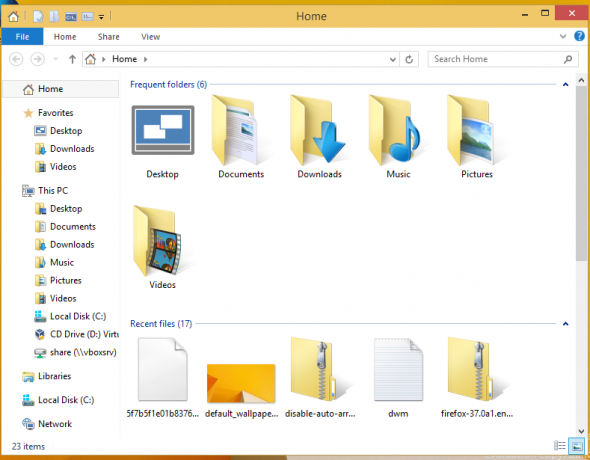
Често срещаните папки ще бъдат почистени и ще изглеждат точно както са били веднага след инсталирането на Windows 10.

