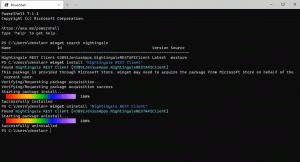Показване на локални потребители на екрана за вход в домейн, присъединен към Windows 10
Как да активирате показване на локални потребители на екрана за влизане в домейн, присъединен към Windows 10
По подразбиране устройствата с Windows 10, присъединени към Active Directory Domain Services (AD), не показват локални потребителски акаунти на екрана за вход. Ако искате да промените настройките по подразбиране и да накарате локалните потребителски акаунти да се показват на екрана за вход, има два метода, които можете да използвате.
Windows домейн може да бъде описан като тип компютърна мрежа, в която има специален сървър, наречен „домейн контролер“ поддържа базата данни с всички потребителски акаунти, имена на компютри, споделени принтери, разрешения и метаданни. Контролерът на домейна извършва удостоверяване на потребители за компютри, присъединени към домейна. Компютрите, които са се присъединили към домейна, се наричат „работни станции“ или „клиенти на домейн“. „Active Directory“ е специален компонент, създаден, за да помогне на системните администратори да поддържат домейни. Това е набор от различни инструменти, които позволяват да се контролира всеки един аспект от мрежата на домейн на Windows.
По подразбиране локалните потребителски акаунти в Windows 10 не се показват на екрана за вход, ако текущият компютър е компютър, свързан към домейна. На екрана за вход ще се показват само акаунти на домейни. Може да намерите това за неудобно. За щастие това поведение може да бъде променено.
Можете да използвате или редактор на локални групови правила, или настройка на системния регистър. Приложението Редактор на местни групови правила е достъпно само в Windows 10 Pro, Enterprise или Education издания. Настройката на системния регистър работи във всяко издание на Windows 10.
Забележка: Трябва да сте влезли с административна сметка продължавам.
За да активирате показване на локални потребители на екрана за вход на домейн, присъединен към Windows 10,
- Натиснете Печеля + Р клавиши заедно на клавиатурата си, въведете:
gpedit.mscи натиснете Enter. - Ще се отвори редакторът на групови правила. Отидете на Конфигурация на компютъра\Административни шаблони\Система\Вход.
- Щракнете двукратно върху опцията за политика Избройте локални потребители на компютри, присъединени към домейна вдясно.
- Задайте го на Разрешено.
Ти си готов!
Може да се наложи рестартирайте компютъра за да направите промени, за да влязат в сила. Можете също принудително актуализиране на активните групови политики.
Алтернативният начин за конфигуриране на тази функция е да приложите настройка на системния регистър. Нека го прегледаме.
Активирайте Показване на локални потребители на екрана за вход на компютър, присъединен към домейн, в системния регистър
- Отвори Приложение за редактор на системния регистър.
- Отидете до следния ключ на системния регистър.
HKEY_LOCAL_MACHINE\SOFTWARE\Policies\Microsoft\Windows\System
Вижте как да отидете до ключ на системния регистър с едно щракване. - Вдясно променете или създайте нова 32-битова стойност на DWORD
EnumerateLocalUsers.
Забележка: Дори и да сте работещ с 64-битов Windows все пак трябва да създадете 32-битова стойност на DWORD. - Задайте стойностните му данни на 1, за да активирате политиката.
- Рестартирайте Windows 10. за да влязат в сила промените, направени от настройката на системния регистър.
Ти си готов. *Премахни EnumerateLocalUsers DWORD за отмяна на промяната.
Готовите за използване файлове в системния регистър са налични по-долу.
Изтеглете файлове от системния регистър
Това е.