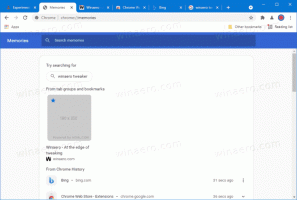Как бързо да преоразмерите иконите на работния плот и в прозореца Explorer в Windows 8.1 и Windows 8
В съвременните версии на Windows File Explorer има възможността да показва вашите файлове и папки в няколко различни размера и изгледа. Тези размери включват изключително големи икони, големи икони, средни икони, списък, подробности, плочки и съдържание. За да превключвате между изгледи, можете да използвате набор от бързи клавиши, или съответните команди на лентата, или два малки бутона в лентата на състоянието на Explorer в долния десен ъгъл на отворения прозорец. В тази статия ще разгледаме друг метод, който е много изискан и бърз. Страхотното е, че същият този метод работи и на Windows 7 и Vista.
Ето инструкции стъпка по стъпка:
- Отворете всяка папка, т.е. този компютър\картинки
- Натиснете и задръжте CTRL бутон на клавиатурата и започнете да превъртате с колелото на мишката.
С всяко превъртане Explorer ще промени режима си на изглед.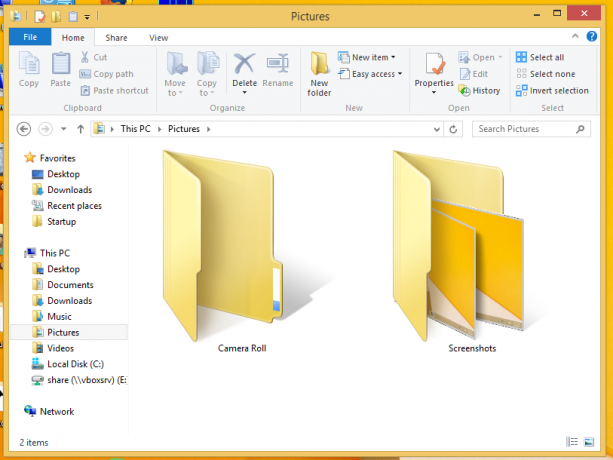

На работния плот по подразбиране можете да превключвате само между големи, малки и средни икони, като използвате контекстното меню (щракване с десен бутон) -> подменю Преглед.

Въпреки това, използвайки този трик, можете да зададете всеки желан размер на икона!
- Минимизирайте всички отворени Windows. Можете да направите това с Клавиши за бърз достъп Win + D. Натиснете тези клавиши заедно на клавиатурата и не забравяйте да проверите краен списък с всички клавишни комбинации на Windows с клавиши Win.
- След като работният плот се покаже, натиснете и задръжте CTRL бутон на клавиатурата и започнете да превъртате с колелото на мишката.
Докато превъртате нагоре с натиснат Ctrl, размерът на иконите ще стане по-голям, а докато превъртите надолу, те ще се свият.
Voila, можете дори да получите много големи икони на работния плот.
Това е.