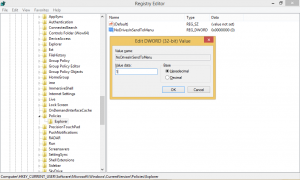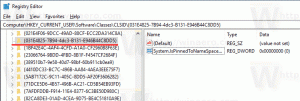Windows 10 не свързва повторно картирани мрежови устройства [Поправка]
Ако имате настроена домашна или работна мрежа за вашия компютър с Windows, може също да сте съпоставяне на мрежови споделяния към букви на устройството. Картираните устройства са много удобни, тъй като позволяват достъп до мрежови файлове и папки точно като обикновен локален диск. Понякога в Windows 10 картографираните устройства не винаги се свързват автоматично и надеждно при влизане. Нека видим как да поправим този проблем.
Ако свързано мрежово устройство не е свързано отново, всяка програма, която се опитва да получи достъп до ресурси на картографираното мрежово устройство, се проваля.
Когато създавате картографирано мрежово устройство, има опция „Повторно свързване при влизане“, която можете да проверите че всеки път, когато Windows влезе, те се монтират автоматично, като се използва влизането на текущия потребител акредитивни писма.
Ако поставите отметка до „Свързване чрез различни идентификационни данни“, тогава можете да посочите различно потребителско име и парола.
Проблемът: Когато Windows 10 влезе, има проблем с времето, което го кара да се опита да картографира мрежовите устройства, преди мрежата да е налична. Това води до това, че понякога са недостъпни. Ако натиснете Refresh в Windows Explorer или щракнете двукратно върху устройството, те незабавно стават достъпни.
За да разрешите проблема, Windows 10 не свързва повторно картирани мрежови устройства, трябва да направите следното.
- Поставете следния текст в Notepad и го запазете като *.cmd файл.
@echo off: Старт. изчакване /t 5 /nobreak >NUL. ако съществува X:\NUL отидете до края. net use X: \\сървър\споделяне /ПОЛЗВАТЕЛ: име на домейн\потребителско име /ПЕРСИСТЕН: ДА. ако ERRORLEVEL 1 отидете на Старт. :Край
Заменете частта име на домейн\потребителско име с подходящите стойности.
- В Notepad натиснете Ctrl + S или изпълнете елемента File - Save от менюто File. Това ще отвори диалоговия прозорец Запазване. Там въведете или копирайте и поставете името "reconnect.cmd", включително кавички. Двойните кавички са важни, за да се гарантира, че файлът ще получи разширението "*.cmd", а не *.cmd.txt. Можете да запишете файла на всяко желано място.
- Преместете *.cmd файла, който сте създали, в папката за стартиране. Вижте следната статия: Как да добавяте или премахвате стартиращи приложения в Windows 10. Накратко, натиснете Клавишите за бърз достъп Win + R заедно и въведете следното в полето Run:
обвивка: Стартиране
Това ще отвори вашата папка за стартиране във File Explorer.
- Преместете файла reconnect.cmd там и сте готови.
Това е. Много благодаря на нашия читател „Jezze“ за споделянето на този съвет.