Как да персонализирате подсказките за бърз достъп в Windows 10
Преките пътища за файлове са в Windows от Windows 95. Пряк път е просто връзка към друг файл или папка във файловата система на вашия твърд диск или към някакъв системен обект. Обектът, към който се свързват, се нарича цел. Файловете с пряк път могат да се поставят навсякъде - на работния плот, в менюто "Старт" или да се закачат в лентата на задачите. Когато задържите курсора на мишката върху пряк път с мишката, се появява подсказка. Днес ще видим как да направим тези устни за устни полезни и да покажем повече подробности за преките пътища вместо само коментара за пряк път.
Реклама
Когато задържите курсора на мишката върху пряк път, получавате подсказка (известна още като инфотип), показваща свойството на коментара.
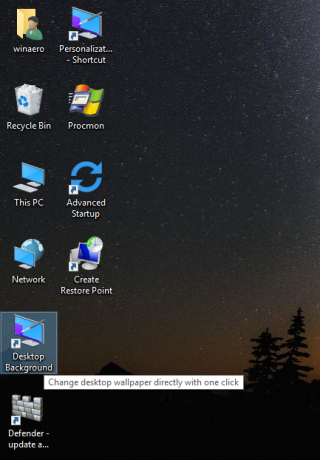
Коментарът и други подобни свойства обикновено се съхраняват във файловата система или във файла с пряк път.
Файловете с пряк път имат разширението .LNK но той винаги е скрит от File Explorer
. Преките пътища съхраняват информация като целевия команден ред, бърз клавиш, тип цел, икона, информация дали да стартирате прекия път като администратор и друга информация. Всичко това е доста полезна информация.В допълнение към тези класически подробности, като се започне с Windows Vista, приложението Explorer може да чете стойностите на метаданните за файлове и папки. Актуализираното приложение Explorer може да показва тази допълнителна информация от много огромен списък със свойства описано в MSDN.
Тези свойства на метаданните могат да бъдат показани, например, в панела с подробности на Explorer. Нека да видим как да покажем някои от по-полезните, които са приложими към преки пътища чрез техните подсказки.
Това може да стане с проста настройка на системния регистър.
За да персонализирате подсказките за бърз достъп в Windows 10, направете следното.
- Отвори Редактор на регистъра.
- Отидете до следния ключ на системния регистър:
HKEY_CLASSES_ROOT\.lnk\ShellEx\{00021500-0000-0000-C000-000000000046}Съвет: Вижте как да преминете към желания ключ на системния регистър с едно щракване.
- Щракнете с десния бутон върху ключа, наречен {00021500-0000-0000-C000-0000000000046} и го експортирайте като файл за архивиране.

 След това щракнете с десния бутон отново върху него и изтрийте този подключ {00021500-0000-0000-C000-000000000046}.
След това щракнете с десния бутон отново върху него и изтрийте този подключ {00021500-0000-0000-C000-000000000046}.
- След това отидете на следния път в системния регистър:
HKEY_CLASSES_ROOT\lnkfile
- Създайте тук нова стойност на низ и я наименувайте Информационен съвет. Задайте стойностните му данни на следната стойност (можете да копирате това и да го поставите в данните на стойността PreviewDetails):
опора: Система. Коментар; Система. Връзка. TargetParsingPath; Система. ItemFolderPathDisplay
Вижте следната екранна снимка:
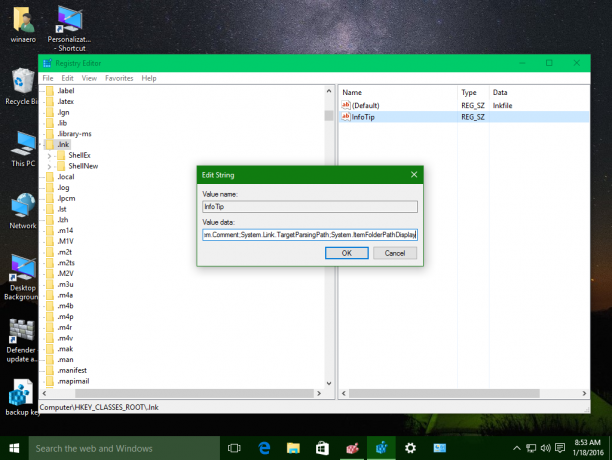
Сега задръжте курсора на мишката върху пряк път. Резултатът ще бъде както следва: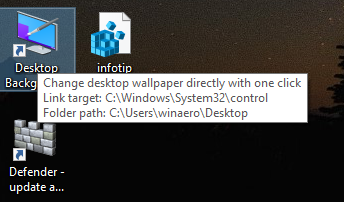
Използвайки този прост трик, можете да направите подсказките за бърз достъп наистина полезни в Windows 10. Освен коментара, той ще покаже и целевия път за прекия път и местоположението на прекия път.
За да ви спестя време, подготвих готови за използване файлове на системния регистър:
Изтеглете файлове от системния регистър
Щракнете двукратно върху файла "enable custom shortcut tooltip.reg", за да активирате тези разширени подсказки. Файлът за отмяна е включен.
Препоръчвам ви да прочетете предишната ни статия за този трик: Как да покажа повече подробности за преките пътища в Windows 8.1, Windows 8 и Windows 7. Има повече технически подробности за това как работи тази настройка.
Това е.

