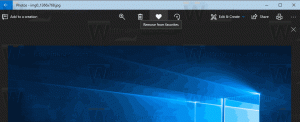Как да премахнете BitLocker от контекстното меню в Windows 10
Windows 10 идва с функция за пълно криптиране на диска, наречена "BitLocker". Той е в комплект с операционната система по подразбиране, но криптирането на диска трябва да бъде активирано изрично от потребителя. Дори и да не използвате BitLocker, опциите на контекстното му меню винаги се виждат в контекстното меню на устройството във File Explorer. Ето как да скриете свързаните с BitLocker записи в контекстното меню.
Реклама
BitLocker е въведен за първи път в Windows Vista и все още съществува в Windows 10. Той е реализиран изключително за Windows и няма официална поддръжка в алтернативни операционни системи. BitLocker може да използва модула за надеждна платформа (TPM) на вашия компютър, за да съхранява тайните на своите ключове за криптиране. В съвременните версии на Windows, като Windows 8.1 и Windows 10, BitLocker поддържа хардуерно ускорено криптиране, ако са изпълнени определени изисквания (драйвът трябва да го поддържа, Secure Boot трябва да е включено и много други изисквания). Без хардуерно криптиране BitLocker преминава към софтуерно базирано криптиране, така че има спад в производителността на вашето устройство. Това е основната причина повечето хора да не използват BitLocker.
Ако не намерите никаква полза от тази функция, може да е досадно да видите елементите от контекстното меню. Дори ако сте потребител на BitLocker, може да искате да го скриете от контекстното меню на устройството, тъй като е достъпно и от контролния панел. Премахването на елементи от контекстното меню, свързани с BitLocker, може да стане с проста настройка на системния регистър.
Как да премахнете BitLocker от контекстното меню в Windows 10
Всички свързани с BitLocker команди на контекстното меню са представени от следните ключове на системния регистър:
HKEY_CLASSES_ROOT\Drive\shell\change-passphrase HKEY_CLASSES_ROOT\Drive\shell\change-pin HKEY_CLASSES_ROOT\Drive\shell\encrypt-bde HKEY_CLASSES_ROOT\Drive\shell\encrypt-bde-elev HKEY_CLASSES_ROOT\Drive\shell\manage-bde HKEY_CLASSES_ROOT\Drive\shell\resume-bde HKEY_CLASSES_ROOT\Drive\shell\resume-bde-elev HKEY_CLASSES_ROOT\Drive\shell\unlock-bde
Например, когато BitLocker не е активиран, командата "Включи BitLocker" се вижда в контекстното меню на устройството:
За да го деактивирате, трябва да направите следното.
- Отвори Редактор на регистъра.
- Отидете до следния ключ на системния регистър:
HKEY_CLASSES_ROOT\Drive\shell\encrypt-bde
Съвет: можете бързо да отворите приложението за редактор на системния регистър от желания ключ. Вижте следната статия: Как да преминете към желания ключ на системния регистър с едно щракване.
- Тук създайте нова стойност на низ, наречена ProgrammaticAccessOnly. Не задавайте никакви стойностни данни, просто ги оставете празни.



- Сега отидете на следния ключ:
HKEY_CLASSES_ROOT\Drive\shell\encrypt-bde-elev
По същия начин, както по-горе, създайте стойност на низ ProgrammaticAccessOnly с празни стойностни данни.

Резултатът ще бъде както следва:
Командата Включете BitLocker става невидим.
ProgrammaticAccessOnly прави основния трик. Това е специален параметър, който казва на обвивката на Windows Explorer, че елементът от контекстното меню може да бъде достъпен само програмно. Потребителският интерфейс се заключва, така че командата изчезва от контекстното меню!
Повторете инструкциите по-горе за всички команди, свързани с BitLocker, които искате да скриете от контекстното меню.
За да спестя вашето време, подготвих готови за използване файлове на системния регистър, които можете да изтеглите тук:
Изтеглете файлове от системния регистър
Файлът за отмяна е включен. По подразбиране настройката деактивира всички команди на контекстното меню, свързани с BitLocker, така че може да искате първо да го редактирате, преди да приложите.
Като алтернатива можете да използвате Winaero Tweaker. Вижте следната екранна снимка:
 Можете да получите Winaero Tweaker тук:
Можете да получите Winaero Tweaker тук:
Изтеглете Winaero Tweaker
Това е.
Използвахте ли BitLocker? Намерихте ли го за полезен или никога не сте си направили труда да го използвате? Кажете ни в коментарите.